発売即3万部の大重版! 今、話題のExcel本! 『神速Excel』の著者である中田元樹氏が、今まで語られてこなかったExcelテクニックをやさしく解説します。本連載で取り扱うのは“Excelスピードインパクト”というExcel操作を高速化する技術です。「高速化」と聞くと、「ショートカットを駆使して操作を行う」というイメージを持たれるかもしれません。しかしそれよりも、
・セルの移動と選択をスピーディに行う
・不具合が起こった際に瞬時に解決する
・スピーディにセルの値や数式を編集する
・関数を一瞬で複製する
こうした基本動作を「無意識レベル」で行えるかどうかがカギなのです。この土台の上にショートカットの知識が組み合わさり、初めて「Excelスピードインパクト」を実現できます。基本動作をわかりやすく解説し、一つ一つの仕組みを紐解いていきます。「基本動作」と「ショートカット」をマスターし、「達人の技」を身につけてもらうのが本連載の狙いです。
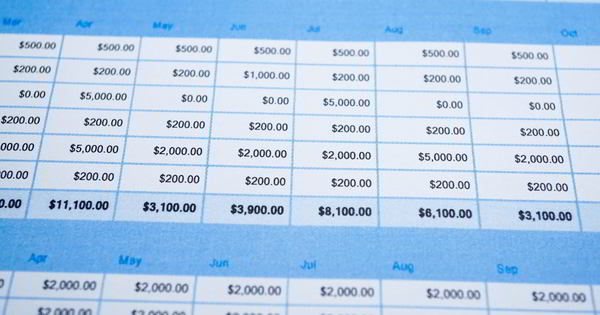 Photo: Adobe Stock
Photo: Adobe Stock
「絶対参照」を説明できますか?
先日は、「相対参照」機能についてご説明しました。
計算式や関数をコピーするときはとても便利なのですが、困ってしまうこともあります。それは、参照先がついてきてほしくないときでも、ついてきてしまうからです。
実際にその不便さを体感していただきます。次の画像を見てください。各行にいろいろな果物の税抜き金額が書かれています。
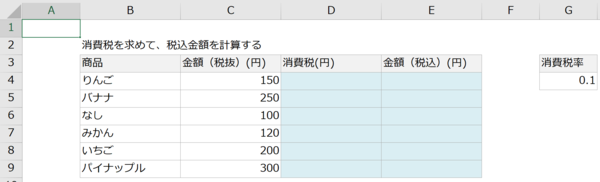
この数字から、それぞれの果物の消費税(D列)と税込金額(E列)を書きたいとします。消費税は10%なので、アドレスG4に「0.1」と入力します。
まずは、アドレスD4に「=C4*G4」という式を書き、りんごの消費税を求めてみましょう。次の画像を見てください。
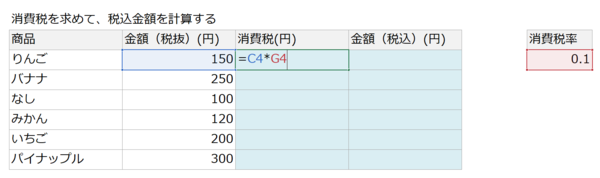
すると、150円×0.1(10%)で、15円という数字が表示されます。次に、アドレスE4に税抜金額(150円)と消費税(15円)を合計する、「=C4+ D4」という式を書きましょう。次の画像を見てください。
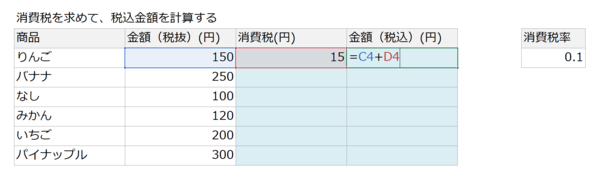
税込金額の165円という数字が表示されます。さて、ここで青く塗られたアドレスD4からアドレスE9を選択し、上の式を下にコピーするためにCtrl & D を押してください。そうすると、バナナ以降の果物の消費税が0円になってしまいました。次の画像を見てください。
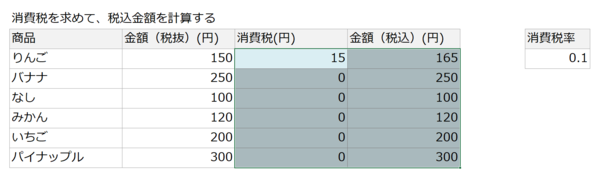
なぜこのようなことが起こるのでしょうか。