付箋をアプリに置き換えてみよう
まずは、パソコンのモニターに貼ってある付箋です。ついペタペタ貼ってしまいがちですが、パスワードや業務に関する数字を、他の人からも見えるところに貼っておくのは好ましくありませんね。
ここで使用するのは「 Google Keep(グーグル キープ)」。PCからもスマホからも使用できるメモアプリです。
Google アプリはどのブラウザでも使用できますが、Google の提供する Chromeブラウザをおすすめします。スマートフォンの場合は、アプリをインストールしてください。
ここでは、パソコンの画面を例に説明します。
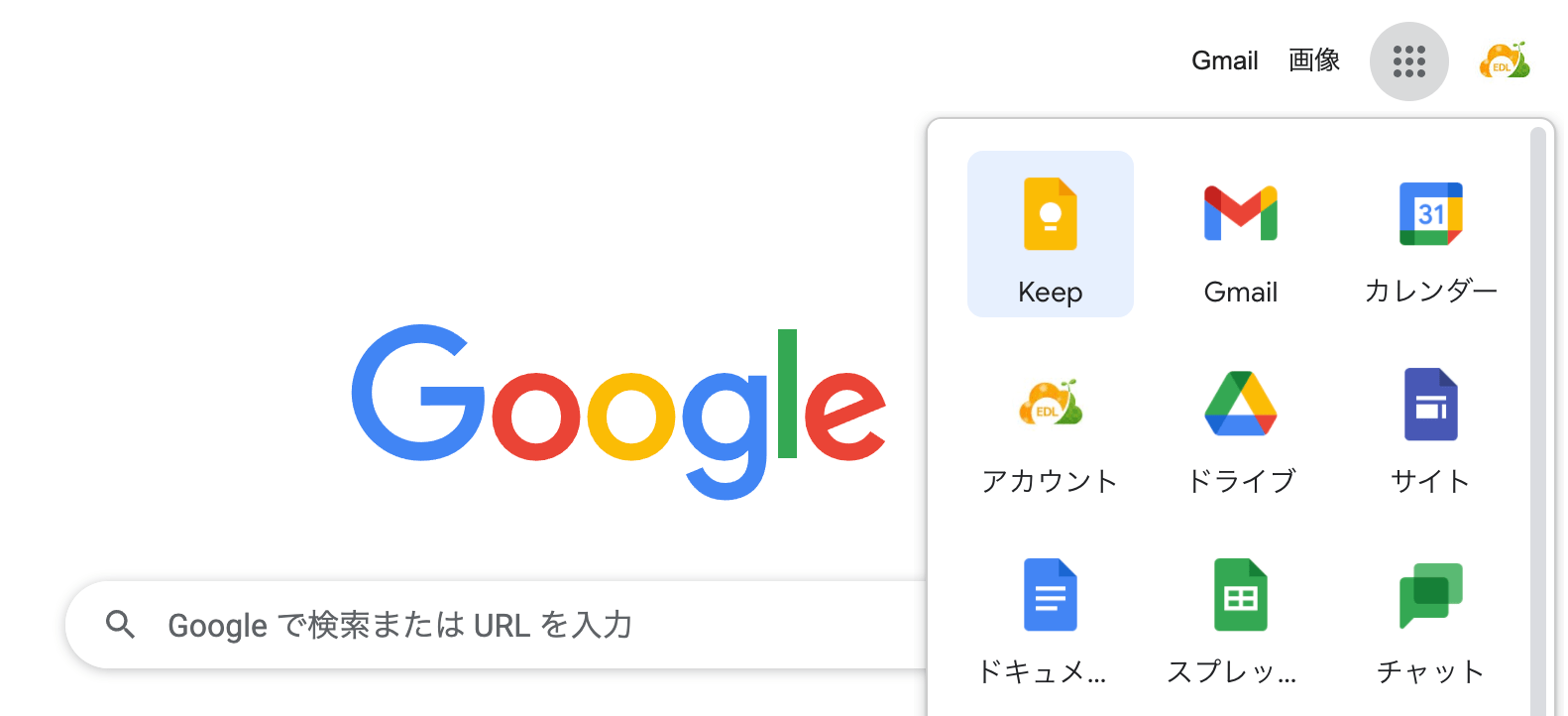 図1:Google Keep をランチャーから立ち上げる
図1:Google Keep をランチャーから立ち上げる
Google 検索の画面右上にある9つの点のボタン(ランチャー)をクリックし、黄色い電球(ヒラメキ)のアイコンをクリックしてください。Google Keep が立ち上がります。
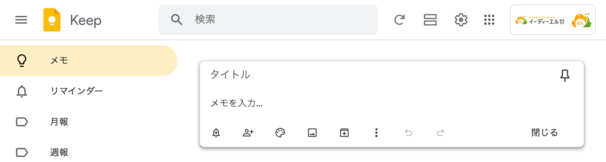 図2:Google Keep のメモ編集画面
図2:Google Keep のメモ編集画面
「メモを入力…」と表示されている入力欄に、メモを入力します。
入力が完了したら、右下の「閉じる」をクリック。
メモはクラウドに自動保存されるので、ウィンドウを閉じてもメモは消えることはありません。紙の付箋のように剥がれてどこかに行ってしまうこともないのがデジタルの利点です。
ふと、先ほど保存したメモに関連した資料写真があることを思い出しました。
Google Keep のメモには、画像を追加することもできるのです。
先ほど保存したメモをクリックすると画面中央に拡大表示され、再編集することができます。
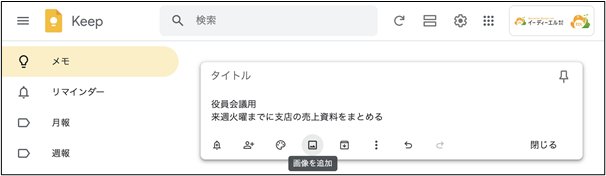 図3:メモに画像を追加する
図3:メモに画像を追加する拡大画像表示
下にいくつかのアイコンが並んでいます。左から4つめのアイコンが「画像を追加」です。
パソコンに保存されている画像を探して、何枚でもメモに追加することができます。
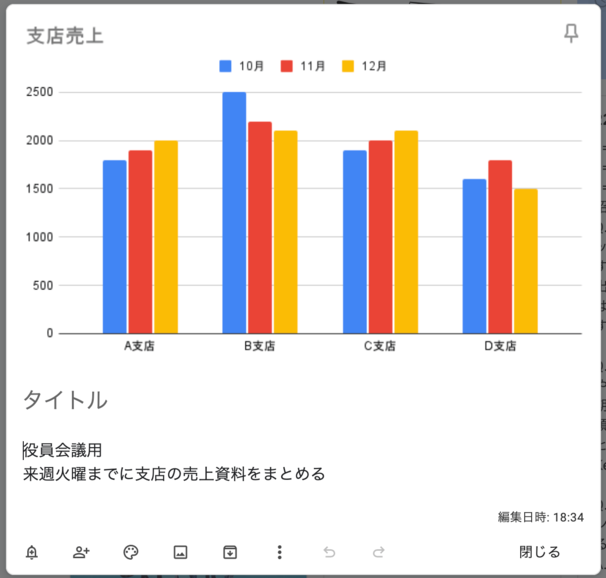 図4:メモに画像を追加したところ
図4:メモに画像を追加したところ
いくら紙の付箋が便利でも、写真を何枚もくっつけてモニターの縁に貼り付けておくことはできませんね。
会議で配布された紙の資料を撮影したりスキャンしてメモに追加するだけで、机の上に散らばっていたコピー用紙も片付けることもできます。
いままで手帳に書き込んでいた内容も、Google Keep で済んでしまうかもしれません。
これで、机の上が少しはスッキリしたのではないでしょうか。
次にあなたは、資料を遠く離れた支店のメンバーに確認しなければならないことに気づきました。ですが、わざわざ来てもらうのも大変です。
そんな時に、Google Keep を使えば、付箋を遠く離れた支店にいるメンバーに瞬時に共有することだってできるのです。
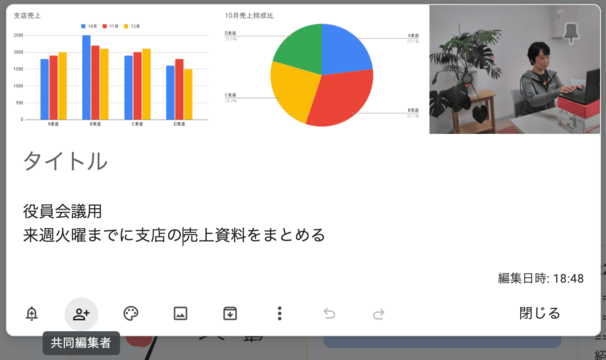 図5:メモを共有する
図5:メモを共有する
左から2つめの「共同編集者」をクリックし、共有したい相手のメールアドレス(Gmailまたは Google Workspaceのアドレス)を追加するだけ。
必要な相手に必要な時だけ情報をシェアすることで、スマートに意思の疎通を図ることだってできるのです。



