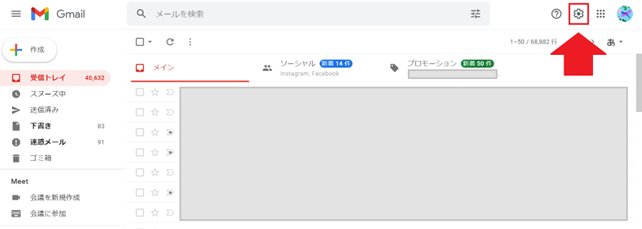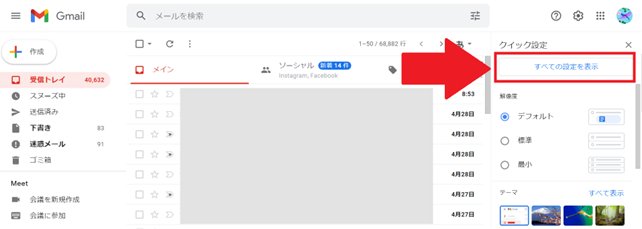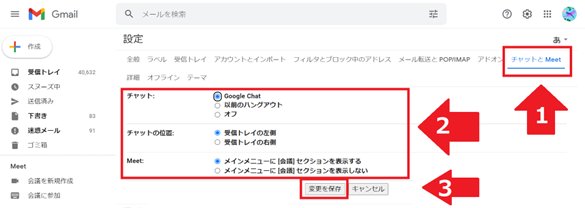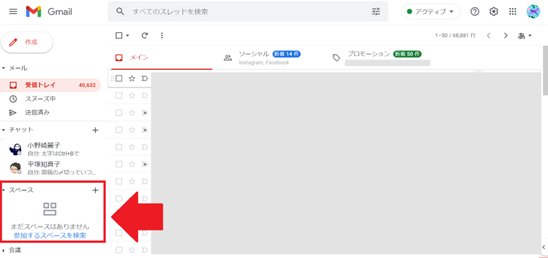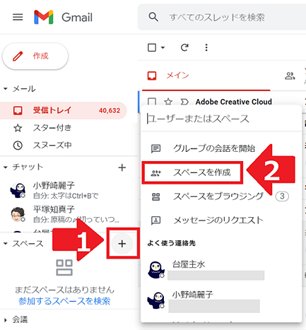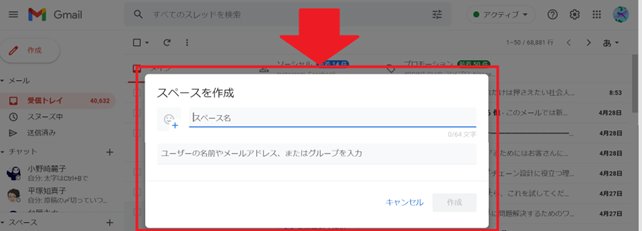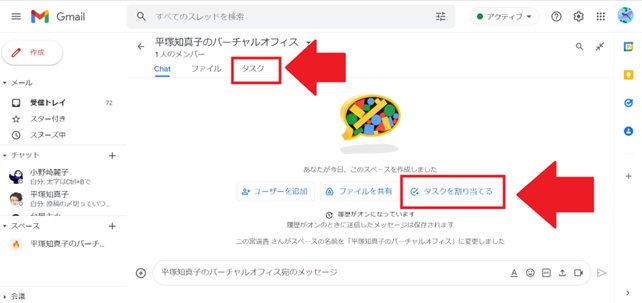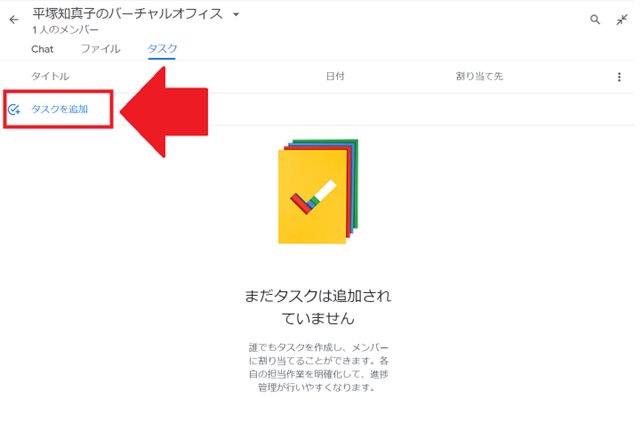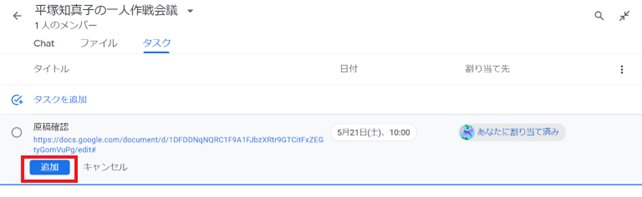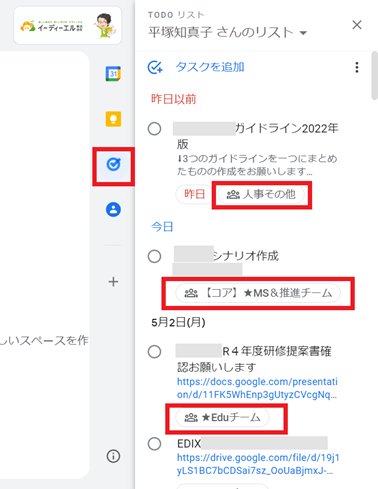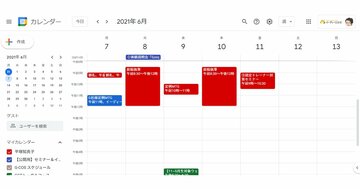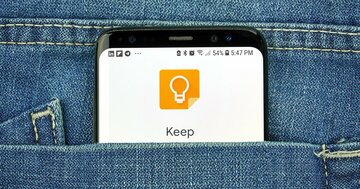スペースの追加方法
ここからは、実際の設定方法をご紹介しましょう。
まず、Gmail にアクセスします。画面右上の[設定]アイコンをクリックします。
次に[すべての設定を表示]をクリックします。
設定画面に切り替わったら次の3ステップで完了です。
1.[チャットとMeet]をクリック。
2.設定画面から、[ Google Chat]を選択。
3.[変更を保存]をクリックしてスペースを有効化します。
元の Gmail の画面に切り替わり、指定した場所にチャットとスペースが表示されます。
スペースを活用したタスク管理
続いて、情報を一元管理できる「場(スペース)」をつくりましょう。
スペースの右上にある「+」をクリックし、表示されたポップアップ画面から[スペースを作成]をクリックします。
スペースの名称と情報共有する相手のメールアドレスを入力し、[作成]をクリック。
これで完成です。
作成したスペースでは、[Chat]、[ファイル]、[タスク]の3つのタブを切り替えることで「やり取り」「やり取りの際に添付したファイル」「やり取りの際にタスク化した内容」をひと目でサッと確認できるようになります。
それでは、タスクを追加してみましょう。とてもカンタンです。
[タスク]または[タスクを割り当てる]をクリックします。
タスクの設定画面に切り替わり、[タスクを追加]をクリックして、内容と期限、割り当て先を入力すれば完了です。
自分自身を割り当て先に指定すれば、その場でスペースのメンバー全員にあなたがタスクを追加したと自動通知されます。と同時に自分自身のToDo リストにも追加されるため、他の多くのタスクとともに、どのスペースから割り当てられたとしても、すべてのタスクを自分の【ToDo リスト】一箇所で一元管理できます。タスクにはどのスペースから割り当てられたか表示されていますので、スペースをクリックして進捗報告もストレスゼロでスピーディに完了します。
図11は、私が普段使用しているアカウントの【ToDo リスト】のスクリーンショットです。Gmail の右側にToDo リストのアイコンが表示されていますが、ここをクリックするとタスクが展開します。
私の【ToDo リスト】に、さまざまなスペースから割り当てられたタスクがあることがわかります。以前は、このタスクをどこでやり取りしていたのかを忘れて、探し出すのに一苦労でしたが、もうこうした無駄な時間を使うことは一切なくなりました。
タスクに必要なファイルのリンク先を入力しておくことで、必要な情報にも神速でアクセスできます。みなさまもぜひお試しください。
9割の人が知らない Google のホントの使い方は、拙著『Google式10Xリモート仕事術――あなたはまだホントのGoogleを知らない』にまとめています。
他にも Google で生産性劇的向上したい!と気になった方は、この機会にぜひお読みください!
さらに、書籍の学びを最短最速で習得できる【Google式10Xスキルアップセミナー】が2022年1月よりスタートしました。
たった3ヵ月で生産性が劇的向上する講座です。まずは毎月1回実施している無料体験会に参加してみませんか?
こちらをクリックして、無料でご参加いただけます。
あなたのクラウド活用スキルを可視化するスキルアセスメントをご用意して、お待ちしています!