発売即3万部の大重版! 今、話題のExcel本! 『神速Excel』の著者である中田元樹氏が、今まで語られてこなかったExcelテクニックをやさしく解説します。本連載で取り扱うのは“Excelスピードインパクト”というExcel操作を高速化する技術です。「高速化」と聞くと、「ショートカットを駆使して操作を行う」というイメージを持たれるかもしれません。しかしそれよりも、
・セルの移動と選択をスピーディに行う
・不具合が起こった際に瞬時に解決する
・スピーディにセルの値や数式を編集する
・関数を一瞬で複製する
こうした基本動作を「無意識レベル」で行えるかどうかがカギなのです。この土台の上にショートカットの知識が組み合わさり、初めて「Excelスピードインパクト」を実現できます。基本動作をわかりやすく解説し、一つ一つの仕組みを紐解いていきます。「基本動作」と「ショートカット」をマスターし、「達人の技」を身につけてもらうのが本連載の狙いです。
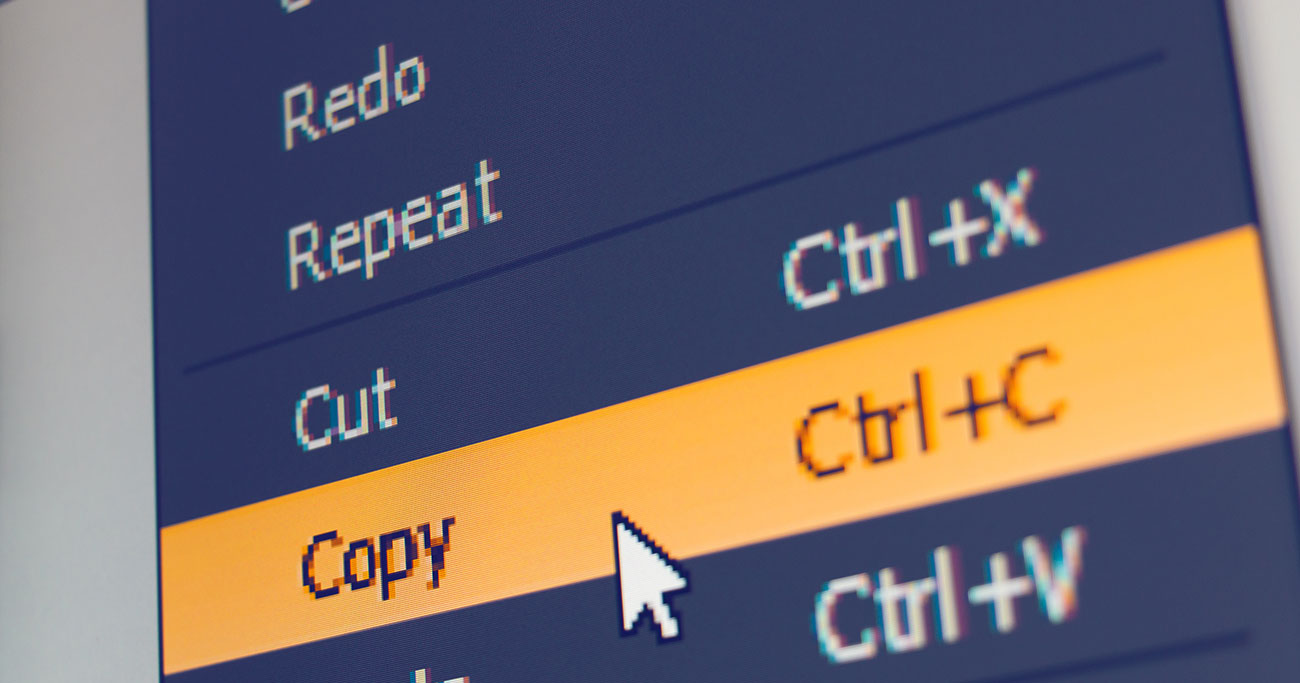 Photo: Adobe Stock
Photo: Adobe Stock
世界一有名なショートカットの本質とは?
本日はコピーと貼り付けについて学びましょう。
このコピーと貼り付けのショートカットは、おそらく世界で最も有名なショートカットです。単にコピーするだけでなく、ショートカットにまつわる他の知識もお教えします。「知っている」と飛ばさずにお読みください。
セルをコピーするショートカットは、Ctrl & Cです。C は「Copy」のCですね。セルまで移動し、Ctrl & Cを押してみてください。次の画像を見てください。
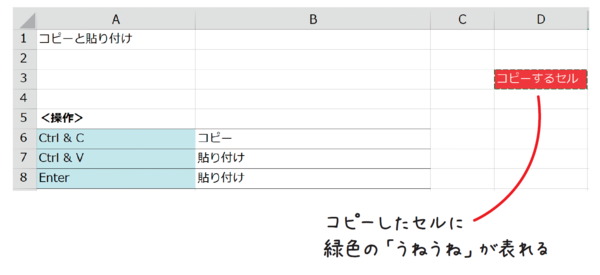
そうすると、緑色のうねうねとした線が表れます。これが、「今ここをコピーしていますよ」という合図です(Excelのバージョンによって、「うねうね」の色は異なります)。
空白のセルに移動して貼り付けをしてみましょう。どのセルでもかまいません。貼り付けの方法は2種類あります。
(1)Enterを押して貼り付ける
(2)Ctrl & Vで貼り付ける
それぞれの違いを、皆さんはご存じでしょうか。コピーしたセルが貼り付けられるという意味では役割が一緒ですが、一部違いがあります。まずは、Enterを押してコピーしたセルを貼り付けてみましょう。次の画像を見てください。
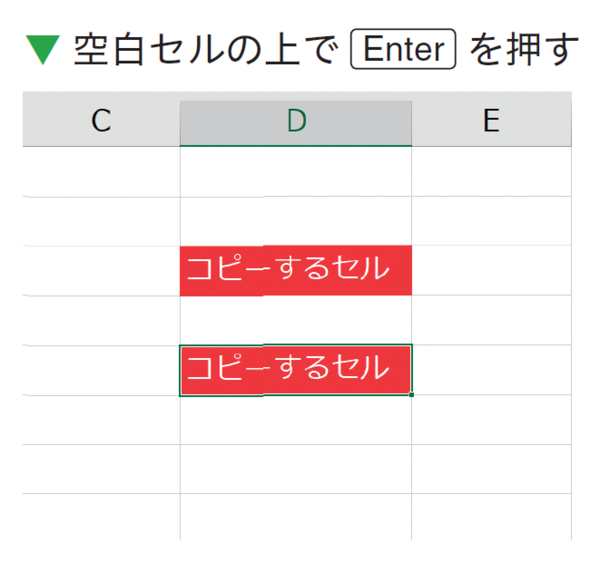
これで、選択したセルにコピーしたセルを貼り付けることができました。注意してほしいのは、Enterで貼り付けると、もともとコピーしていたD3のセルのコピーモード(緑色のうねうねとした線)が消えるということです。
Enterでの貼り付けでは、貼り付けると同時にコピーモードを解除するという動作になります。



