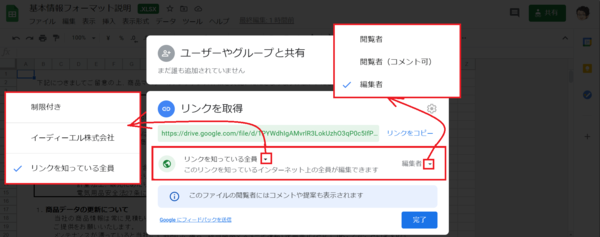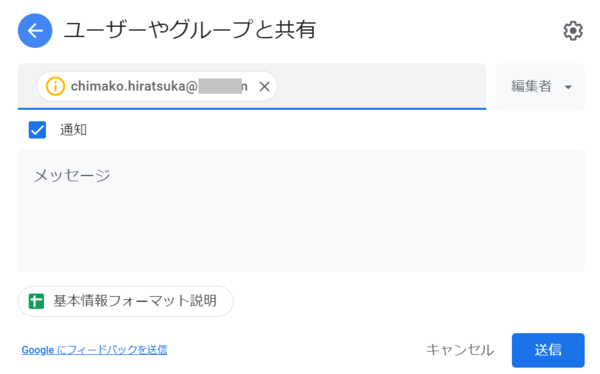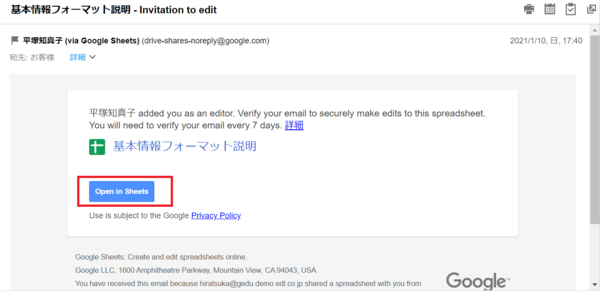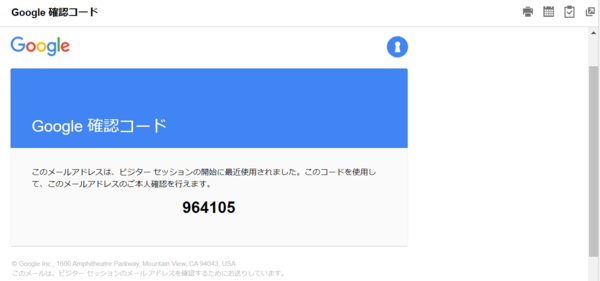コロナ感染者が増える中、リモートワークの長期化は避けられない情勢だ。ビジネスパーソンも「リモート強者」と「リモート弱者」に二極化しつつある今、あなたは「リモート強者」か? それとも「リモート弱者」か?
そんな時、心強い味方が現れた。
ITビギナーから絶大な信頼を得ている平塚知真子氏だ。
平塚氏は、Googleが授与する資格(Google認定トレーナー/Google Cloud Partner Specialization Education)を2つ保有する国内唯一の女性トレーナー経営者。
初の単著『Google式10Xリモート仕事術──あなたはまだホントのGoogleを知らない』が発売たちまち3刷が決定。日経新聞にも掲載された。
「10%改善するより10倍にするほうがカンタン」というGoogle急成長の秘密「10X(テンエックス)」で成果を10倍にする「10X(テンエックス)・10(テン)アプリ」をフルカラーで初公開。
“日本一のマーケッター”の神田昌典氏(マーケティングの世界的権威ECHO賞・国際審査員)が「全部無料! こんな使い方、あったのか」と大絶賛。曽山哲人氏(サイバーエージェント常務執行役員CHO)が「想像以上に知らない機能があった」、三浦崇典氏(天狼院書店店主)が「Google全70アプリのうち10アプリを使いこなして仕事を劇的に変える解説書。リアルよりも成果を上げる術を伝える“リモート強者”への指南書」というノウハウとはどんなものか。
では、“リモート弱者”が“リモート強者”になる、誰も教えてくれなかった方法を紹介しよう(6回限定公開「リモート効率劇的UP! Google式10X仕事術」動画はこちら)。
 Photo: Adobe Stock
Photo: Adobe Stock
★質問
Google アカウントを持ってなくても、必要な相手と同時編集できますか?
Google のツールやサービスを使うには、基本的に Google アカウントが必要ですよね?
ところが共有したい相手が Gmail や Google Workspace を使っていない場合も多いんです。
やっぱり、Gmail アカウントをつくってもらうしかないですか?
☆回答
Google アカウントがなくても、同時編集できる方法は2つあります。
Google アプリの代表的な機能の1つに、ファイルの共同編集機能があげられます。
Google といえば「共有」ということで、コラボレーションに欠かせない重要な“神機能”です。
Google アカウントを持たない相手であっても、この共同編集機能を利用してもらう方法は、ズバリ2つあります。
1つ目は、「パブリック・アクセスリンク」を使う方法です。
Google ドキュメントやスプレッドシートの画面右上の[共有]ボタンから、「リンクを知っている全員が閲覧可」または「リンクを知っている全員が編集可」に設定します。
この方法で共有したファイルは、リンクのURLを知っていれば誰でもアクセス可能です。
つまり、このリンクが「パブリック・アクセスリンク」となります。
実際、とても手軽に誰とでも共有できてしまいますが、その分、セキュリティのリスクはぐっと高まります。
「Google アカウントを持たないユーザーとファイルを共有する」ということは「誰であるかわからない人でも、ファイルへのアクセスを許可する」ということです。
もともと機密性の低いファイル、たとえばパンフレットやチラシのような、はじめから公開予定のファイルであれば問題ないでしょう。
しかし、そうでない場合には、安全のため誰と共有するのか、「相手を明示的に指定してファイル共有する」ことは、セキュリティ対策の基本です。
とはいえ、相手に Google アカウントを取得してもらうのも難しい……ですよね?
パブリック・アクセスリンクを使う場合、せめて期限を決めて、定期的にファイルの公開状況を把握しておきましょう。スプレッドシート での管理もオススメです。
実は2020年秋、Google は2つ目の新しい方法「ビジター共有機能」をリリースしました。
Google アカウントを持たないユーザーを「ビジター」として招待し、Google ドライブのファイルやフォルダを共同編集できるようにする方法です。
1つ目の方法同様、共有相手のファイルに対する編集権限、コメント権限、閲覧権限の管理が行えます。また、ファイルの共有はいつでも停止できます。
1つ目の方法と異なるのは、本人確認ができるという点です。
「ビジター共有機能」を使うと、Google アカウントへのログインではなく、PIN を使って本人確認を行います。ただし本機能は、Google WorkspaceのBusiness Starter 以上のエディションで利用可能です。
方法は、いつもと同じ[共有]を使って、相手をメールアドレスから登録するだけです。
[送信]をクリックで、確認メッセージにもOKをクリックすることで、相手のメールに確認メールが送られます。
共有された相手に届いたメールに表示された青いファイルへの共有ボタン[Open in sheets]をクリックすると、下記のメッセージが表示されます。
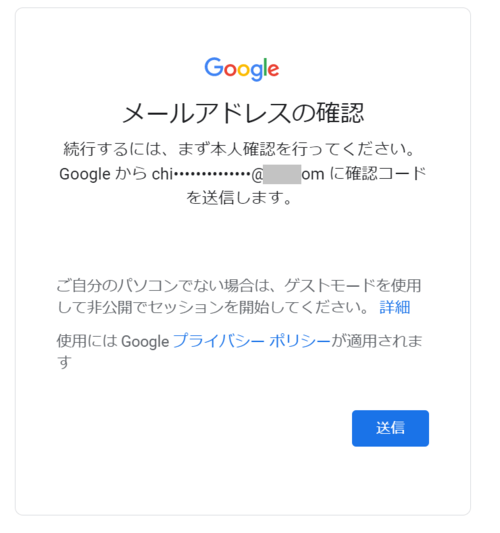
[送信]をクリックすると、相手に確認コードが再度メールで届きます。
コードを入力し、本人確認ができたら、共有ファイルや共有フォルダを7日間共同編集できます。共同編集できる期間を延長する必要がある場合は、元の共有メールのリンクを使用して、もう一度本人確認を行うことができます。
かなり便利な「ビジター共有機能」ですが、利用するには管理コンソールで「組織外とのファイル共有を許可」する設定に変更する必要があります。
発生するセキュリティリスクを慎重に考慮すると、やはり気軽にどんどん利用しようというわけにもいきません。
セキュリティ対策は、利用のルールをつくり、定期的に確認し、見直すの繰り返しです。
情報の可用性を高める利便性とセキュリティを守る機密性のバランスは、本当に判断が難しい問題ですが、地道に対策を検討し、考え続けていく必要があります。
リモートワークで求められるセキュリティの管理は、Google を使えばかなりカンタンになります。詳しくは拙著『Google式10Xリモート仕事術』にまとめました。ぜひお読みいただければと思います(セミナー案内はこちら)。