4 アプリの切替をマウスでやっている
表示するウィンドウやアプリを切り替えたいとき、マウス操作ではタスクバー上のアイコンをクリックします。これと同じことをキーで行います。
まず[Alt]+[Tab]キーを押してください。そうすると起動中のウィンドウやアプリの画面のサムネイルが表示されます。
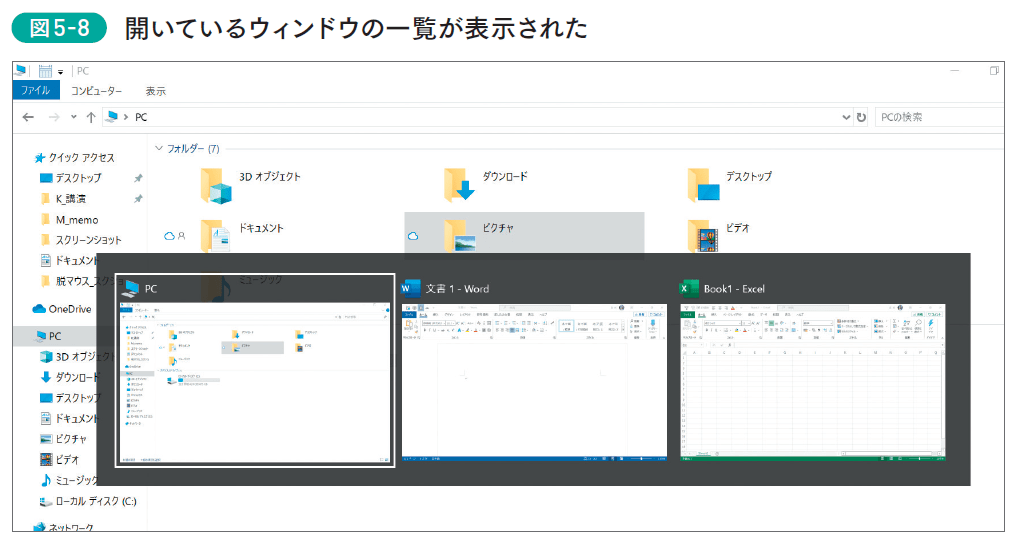
図はエクスプローラーとワード、エクセルの3つを開いていて、エクスプローラーを前面に表示した状態で[Alt]+[Tab]キーを押したところです。
このまま[Alt]キーの指を離さずに[Tab]キーを押すと、1回押すたびに選択が右に移動します。
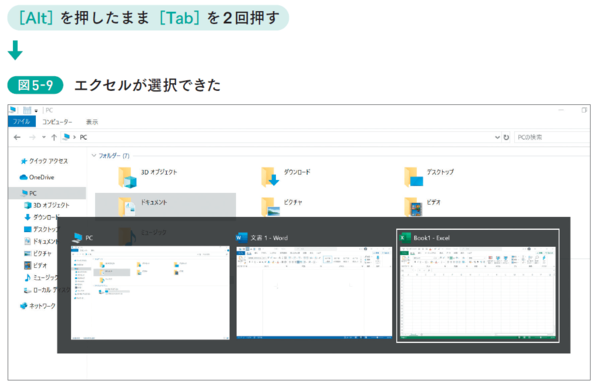
エクセルが選択されたところで、キーを離すとエクセルが前面に表示されます。起動中のウィンドウやアプリが3つ程度なら、この方法だけで選択できますが、ウィンドウの数が多い場合は[Alt]+[Tab]キーを押したときにサムネイルが上下に表示されます。
そうすると[Tab]キーを複数回押してウィンドウを選ぶのにも時間がかかりますし、[Tab]を押しすぎて戻したくなることもあるでしょう。
サムネイルの数が増えたら、[Tab]キーではなく上下左右の矢印キーで目的のウィンドウを選択するのがおすすめです。
このときも[Alt]キーは押したまま矢印キーを押してください。
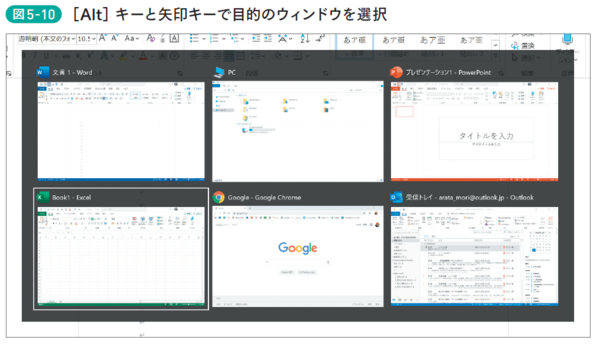
矢印キーを組み合わせるとなると、右手を使うことになって少々レベルが上がります。そこで左手だけで選択を移動する方法もお伝えしておきます。
サムネイルを表示してから、[Alt]キーを押したまま[Tab]キーを押すと、選択が右へ移動します。
これを何度か押していくと最初の位置に戻るので選び直せます。また、目的のウィンドウを通りすぎてしまった直後なら[Alt]キーを押したまま[Shift]+[Tab]キーを押して戻ることもできます。
5 画面の最大化をマウスでやっている
ウィンドウのサイズは、[Windows]と上下左右の矢印キーで変えることができます。まずは、[Windows]+[→]キーを押してみてください。最前面のウィンドウが画面の右半分のサイズになります。
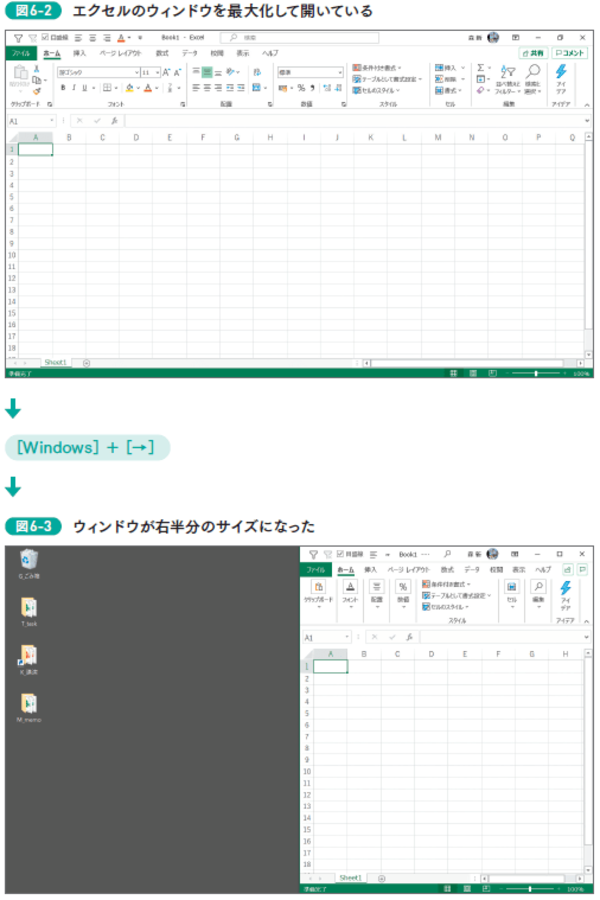
図では、最大化されたエクセルのウィンドウのサイズが右半分になり、左半分にはデスクトップが見えるようになりました。
ウィンドウズ10では、複数のウィンドウを開いている状態で[Windows]+[→]キーを押すと、最前面のウィンドウが右半分になり、キーを離すと同時に、左半分にほかのウィンドウのサムネイルが表示されます。
図のようにウィンドウが表示されたら、矢印キーで選択して[Enter]キーを押せば、そのウィンドウを左半分に並べられます。
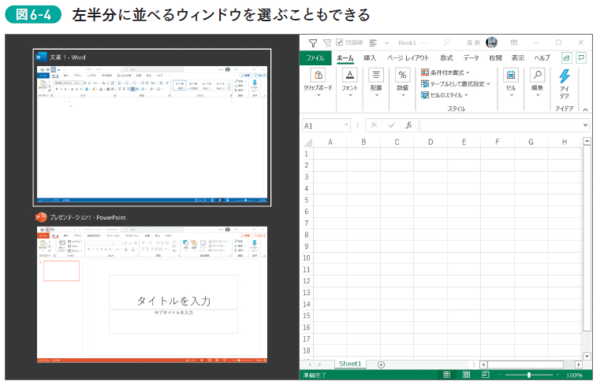
エクセルで作った表をパワーポイントのスライドにコピーするというように、ウィンドウをまたいだ操作に便利な並べ方です。
ここでは[Windows]+[→]キーでの動きを紹介しましたが、[Windows]+[←]キーでも同様です。[Windows]+[←]キーを押すと、最前面のウィンドウが左半分になります。
では、[Windows]+[↑]キーを押すと何が起こるでしょう。これには2つの動きがあります。
最前面のウィンドウが最大化されていない場合は、[Windows]+[↑]キーで最前面のウィンドウを最大化できます。
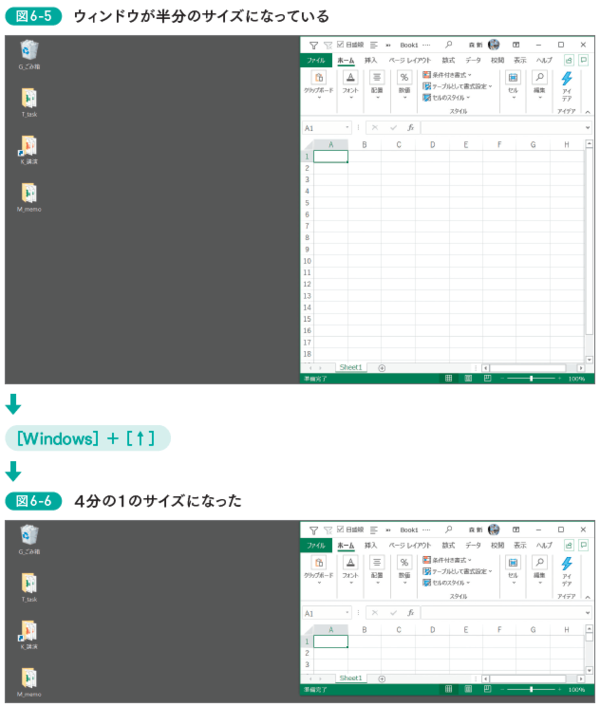
ウィンドウが右(左)半分の表示になっている場合に[Windows]+[↑]キーを押すと、最前面のウィンドウが画面の4分の1のサイズになります。
「脱マウス」で年間120時間の時短に!
このようにマウス使用の依存度を下げ、ショートカットキーを使うことで大きく時短することができます。
私の場合、『脱マウス最速仕事術』に掲載した技術によって、1日当たり「5000クリック」していたのを「1000クリック」まで減らすことができました。1クリック0.5秒と仮定すると、年間120時間の時短という計算になります。
ぜひ、皆さんもこれをきっかけに「脱マウス」に挑戦してみてください。
★著者インタビュー「だから、この本。」★
第1回 オフィスワーカー全員が「脱マウス」すれば、日本の生産性は急上昇する
第2回 なぜ、よく使うショートカットキーは“キーボードの左側”に集約されているのか?
第3回 エクセルで発覚! 仕事が「できる人」と「できない人」を隔てる決定的な差とは?
第4回 “Ctrl”や“Shift”ってそういう意味だったのか! 話題の「ショートカットキー記憶術」が抜群に役に立つ理由

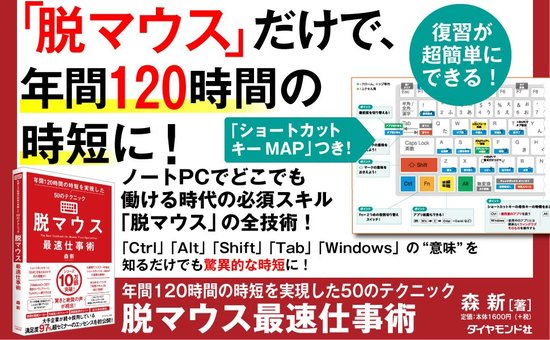
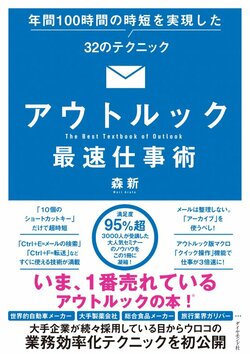





![【脱マウスの最重要ショートカットキー!】“[Alt]+[Tab]”は、仕事が速い人がみんな使っている便利ワザ!<動画解説付き>](https://dol.ismcdn.jp/mwimgs/7/6/360wm/img_764a044540e68109b57bb4676229d7e178704.jpg)