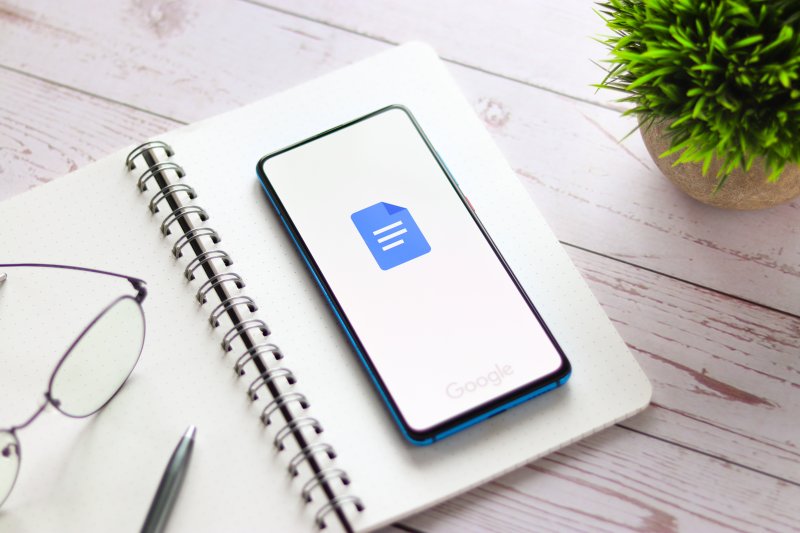リモートワークの長期化は避けられない。ビジネスパーソンも「リモート強者」と「リモート弱者」に二極化しつつある今、あなたは「リモート強者」か? それとも「リモート弱者」か?
そんな時、心強い味方が現れた。
ITビギナーから絶大な信頼を得ている平塚知真子氏だ。
平塚氏は、Google が授与する資格(Google 認定トレーナー/Google Cloud Partner Specialization Education)を2つ保有する国内唯一の女性トレーナー経営者。
その初の単著が『Google式10Xリモート仕事術──あなたはまだホントのGoogleを知らない』だ。
「10%改善するより10倍にするほうがカンタン」という Google 急成長の秘密「10X(テンエックス)」で成果を10倍にする「10X(テンエックス)・10(テン)アプリ」をフルカラーで初公開。
“日本一のマーケッター”の神田昌典氏(マーケティングの世界的権威ECHO賞・国際審査員)が「全部無料! こんな使い方、あったのか」と大絶賛。
曽山哲人氏(サイバーエージェント常務執行役員CHO)が「想像以上に知らない機能があった」。
三浦崇典氏(天狼院書店店主)が「Google 全70アプリのうち10アプリを使いこなして仕事を劇的に変える解説書。リアルよりも成果を上げる術を伝える“リモート強者”への指南書」というノウハウとはどんなものか。
“リモート弱者”が“リモート強者”になる、誰も教えてくれなかった方法を紹介しよう。
Google フォトで写真を共有したり、Google マップでルート検索したりと、クラウドツールを使えば、ポケットのなかにも入るスマホで、さまざまな情報を持ち歩けるようになりました。
さて、あなたは、この超便利なクラウドを毎日のお仕事でも活用できていますか?
オンライン会議が日常となった職場で働いているあなた。社内メンバーに「クラウド活用上級者!」と神認定されること間違いなしの新しい機能を試してみませんか。
会議のメモや議事録に Google ドキュメント を使い、出席者に「クラウドってこんなにも自由なんだ…」と唸らせてしまう最新情報をご紹介しましょう。
Google ドキュメント は Google が提供する無料の文書作成アプリで、WindowsでもMacでもスマホでも、いつでもどこでも同じ画面で安全に編集できるクラウドツールです。
Chrome ブラウザのアドレスバーに「doc.new」と入力すると、すぐに Google ドキュメント が起動します。※作成には Google アカウントでのログインが必要です。
 図1:Google ドキュメントの始め方
図1:Google ドキュメントの始め方拡大画像表示
ドキュメントが開いたら、そのまま文書を作成できます。[共有]から必要な相手のメールアドレスを入力して共有設定すれば、複数名で原本を同時編集できるようになります。ここまではもう「知ってるよ」とか「毎回使ってるよ」という方もいらっしゃることでしょう。
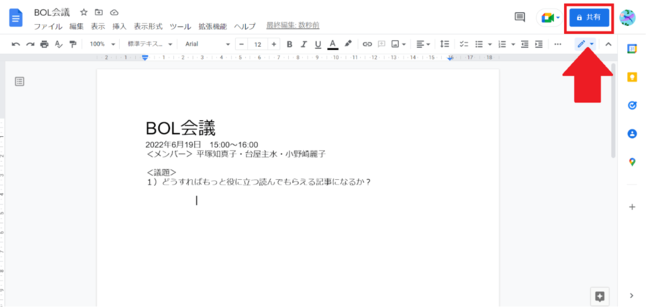 図2:画面右上の[共有]をクリックして設定画面を開く
図2:画面右上の[共有]をクリックして設定画面を開く拡大画像表示
実は、2022年6月から図3のように[共有]設定画面が新しくなり、設定状況がよりわかりやすくなりました。設定の方法は従来どおり、「ユーザーやグループを追加」欄にメールアドレスを入力し、権限を指定します。
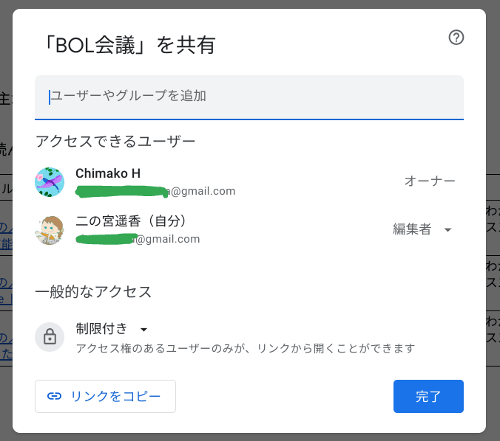 図3:ドキュメントを共有する
図3:ドキュメントを共有する
相手が Google アカウントを持っていなくても、メールアドレスで本人確認の上、安全な共有を実現させることができます。
それでは、いよいよクラウド上級者認定される使い方、最新情報を解説しましょう。
Google ドキュメントに Google スプレッドシート の表を挿入したことはありますか?
スプレッドシートが更新されると連動して Google ドキュメントにコピペした表もワンクリックで更新でき、大変便利ですよね。ところがこのとき、表が横に長いと文字を小さくするなどして表示させるしかありません。読みづらいと感じた経験はないでしょうか?
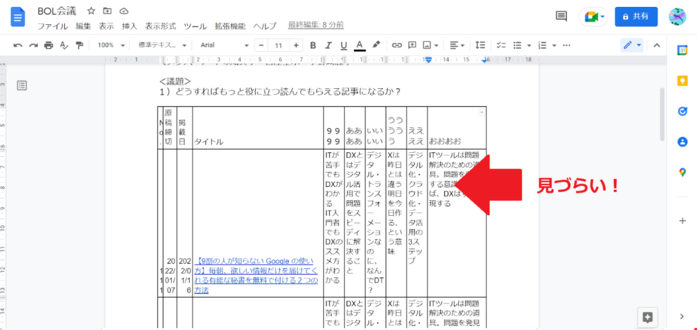 図4:横に長い表をドキュメントに挿入するとかなり読みづらい
図4:横に長い表をドキュメントに挿入するとかなり読みづらい
そんなとき、ドキュメントのページ設定を[ページ分けなし]に変更してみましょう。ページの制約を超えて画面を広く使えます。Google はバーチャル空間で文書をやり取りするメリットを活かし、従来の「紙面の制約」から自由になることを可能にしました。
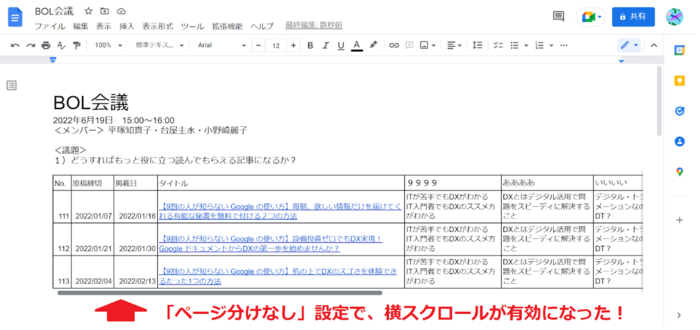 図5:新機能[ページ分けなし]でページの制限をなくした画面
図5:新機能[ページ分けなし]でページの制限をなくした画面
この設定で共有すれば、幅の広い表も左右にスクロールしてストレスなくスッキリ表示できるので、社内でも「クラウド上級者」として一目置かれること間違いなしです。
実際、印刷しないでデジタルのまま共有するのであれば、わざわざページの制約を残しておく必要はありません。改ページなしで連続的にスクロールできるようになります。
また、この設定では、画面サイズに合わせて画像が自動調整されます。テキストの改行も、画面サイズおよび表示の拡大と縮小に合わせて調整されます。
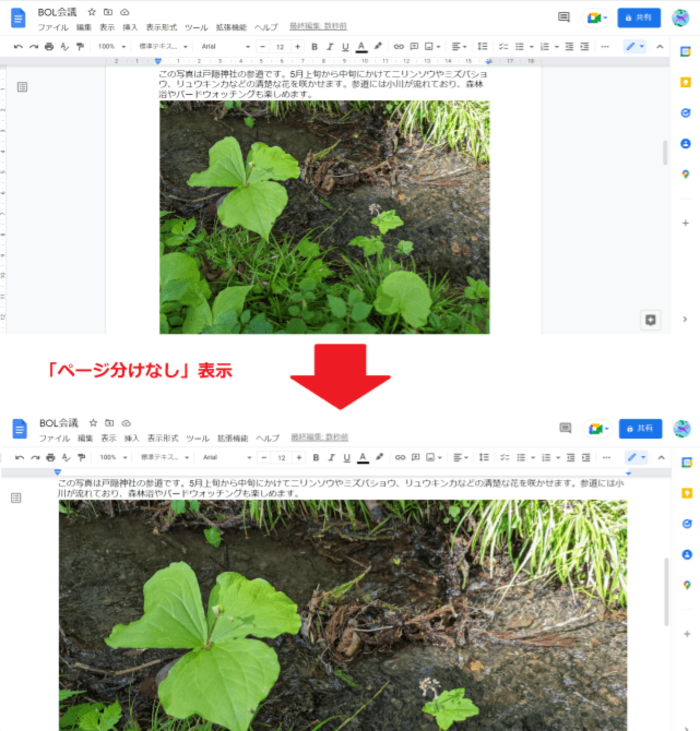 図6:従来の表示方法と[ページ分けなし]表示の見え方の違い
図6:従来の表示方法と[ページ分けなし]表示の見え方の違い
「ページ分けなし」設定は次の2ステップで完了です。
手順1)Google ドキュメントの[ファイル]から[ページ設定]をクリックします。下へスクロールすると表示されます。
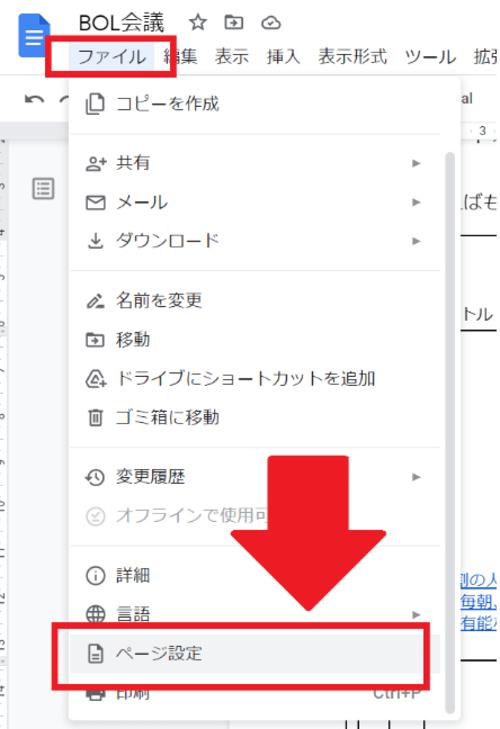 図7:[ページ分けなし]の設定方法①
図7:[ページ分けなし]の設定方法①
手順2)続いて表示される設定画面で、[ページ分けなし]を選択し、[OK]をクリックで完了です。
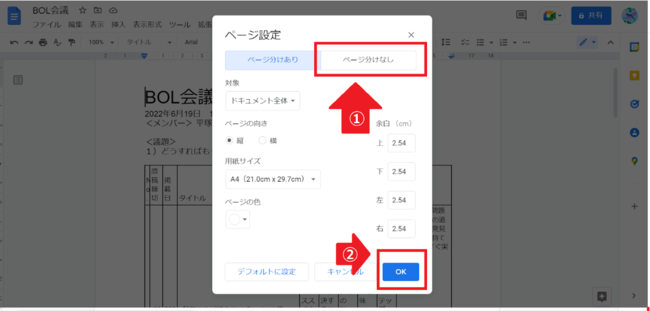 図8:[ページ分けなし]の設定方法②
図8:[ページ分けなし]の設定方法②拡大画像表示
このページ設定を採用することで、ページの制約から解放されます。ペーパーレス時代にぴったりな新機能ですよね!
これからは大きな表を挿入してもストレスゼロ。画像をビジュアルかつ鮮明に表示できたり、詳細なコメント入力したりできるようになるため、ドキュメントの共同編集をより便利に行うことができます。
もちろん印刷したい場合には[ページ分けあり]を選択して、いつでも従来の分割されたページに戻すことができます。
ページの色を変更して、いつもとはひと味違う同時編集を演出し、同僚を驚かせることもできそうです。あなたも新鮮な気持ちになって、仕事がはかどるかもしれません。ぜひお試しください。
9割の人が知らない Google のホントの使い方は、拙著『Google式10Xリモート仕事術――あなたはまだホントのGoogleを知らない』にまとめています。
他にも Google で生産性劇的向上したい!と気になった方は、この機会にぜひお読みください!
さらに、書籍の学びを「最短最速で習得」できる【Google式10Xスキルアップセミナー】が2022年1月よりスタートしました。たった3ヵ月で生産性が劇的向上する講座です。まずは毎月1回実施している無料体験会に参加してみませんか?
こちらをクリックして、無料でご参加いただけます。
あなたのクラウド活用スキルを可視化するスキルアセスメントをご用意して、お待ちしています!