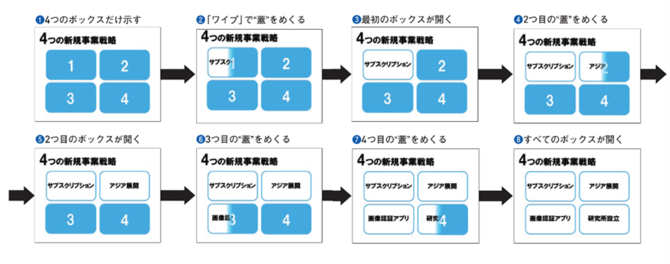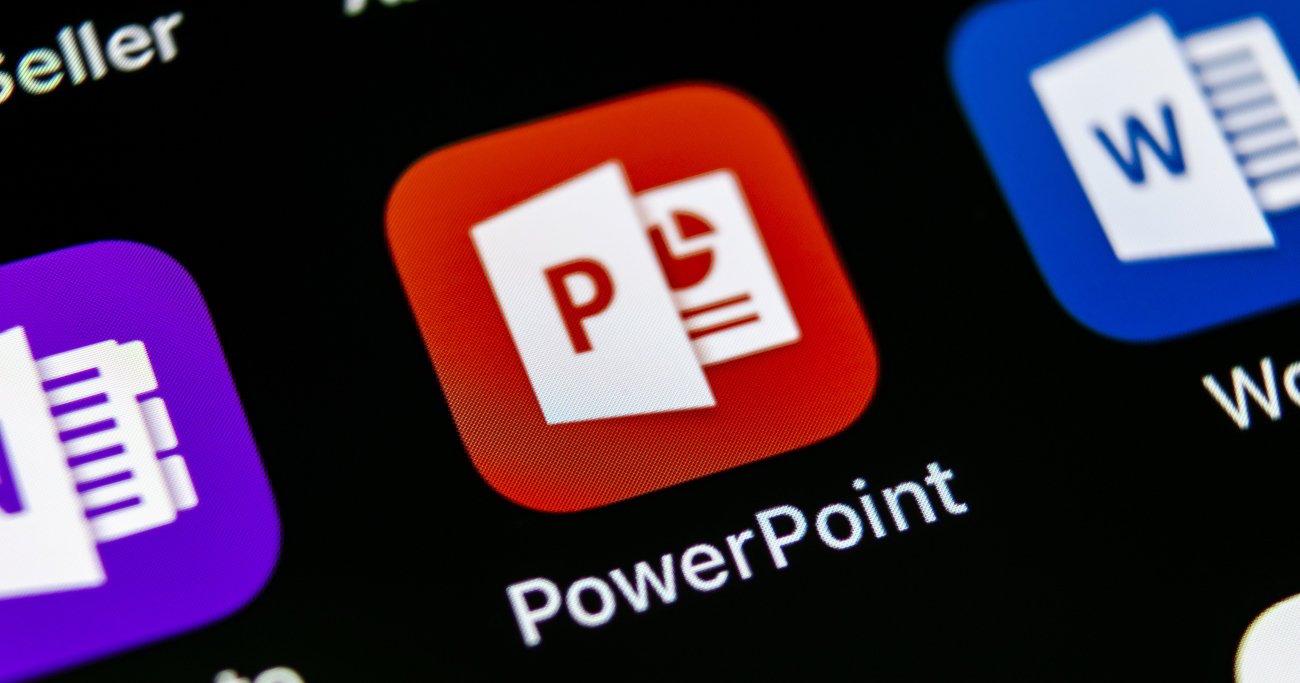 Photo: Adobe Stock
Photo: Adobe Stock
パワーポイントでプレゼン資料をつくるのに時間がとられる……。
そんな悩みを抱えているビジネスパーソンが増えています。そこで、ソフトバンク在籍時に、最速で「一発OK」を勝ち取るプレゼン資料をつくるノウハウを磨き上げた前田鎌利さんにまとめていただいたのが、『パワーポイント最速仕事術』(ダイヤモンド社)です。
「パワーポイント最速仕事術」のポイントは2つ。
まず、「優れたスライドの型」を把握することです。見た瞬間に内容が理解できるスライドには、「テキスト」「図形」「グラフ」「画像」「アニメーション」などの「型」があります。その「スライドの型」をゴールにすれば、いちいち「どのようなスライドにしようか?」と悩む必要がありません。次に、その「スライドの型」を最速でつくるパワーポイントの操作法をマスターすることです。パワポには多くの機能がありますが、「スライドの型」をつくるために必要な機能はごくごく限られています。その限られた機能をマスターするだけで、「一発OK」がとれる優れたプレゼン資料があっという間に出来上がるのです。
そして、『パワーポイント最速仕事術』では、「スライドの型」と「その型をつくるためのパワーポイントの操作法」を、ビジュアル満載で紹介しています。本連載では、その一部を抜粋しながら、優れたプレゼン資料を「最速」でつくるノウハウを解説してまいります。
「めくりスライド」で”ネタバレ”を防ぐ
パワーポイントの「ワイプ」というアニメーションを使って、非常に効果的なプレゼンをすることができます。私が「めくりスライド」と命名した手法です(なお、ただし、ZOOMなどでプレゼンをする場合には、データが重いために通信遅延が生じやすいため、アニメーションの多用は避けたほうがよいでしょう)。
社外で多くの聴衆を前にしながら行うプレゼンで”最悪”なのは、聴衆の集中力が切れて、プレゼンを聞いてくれなくなること。そんな事態を避けるために、きわめて有効な手法ですので、覚えていただければ、きっとあなたのプレゼンに対する反応が変わっていくと思います。
「めくりスライド」の一例を作りましたので、下図をご覧ください。
このスライドは、ある企業の「4つの新規事業戦略」を示すものですが、いきなり8のスライドを示してしまうと、完全に“ネタバレ”した状態でトークをすることになります。それでは、相手の興味を惹きつけることはできません。
そこで、まず1のように、4つのボックスだけが表示され、中身のわからないスライドを示したうえで、1つずつ「ワイプ」機能を使って「めくり」ながらトークを進めていきます。
このようにすれば、”ネタバレ”を防ぐことができますから、「次の戦略は何だろう?」と相手の興味を惹きつけ続けることができます。その結果、プレゼン内容を相手に印象付けることができるわけです。非常に効果的なプレゼン手法なので、ぜひご活用いただきたいと思います。
「めくりスライド」のオブジェクトを作成する
では、早速、この「めくりスライド」をつくっていきましょう。
まず、次の手順でオブジェクトを作成します。
最初に取り掛かるのは、「サブスクリプション」「アジア展開」などと記したオブジェクトの作成です。1つの「図形+テキスト」を完成させて、それを3つ複製したうえで、テキストを書き直すと効率的です。そして、めくる「蓋」をつくるために、1つの図形のみを複製。複製した図形を「蓋」につくり替えていきます。
【手順1】「図形」と「テキストボックス」を設定する。
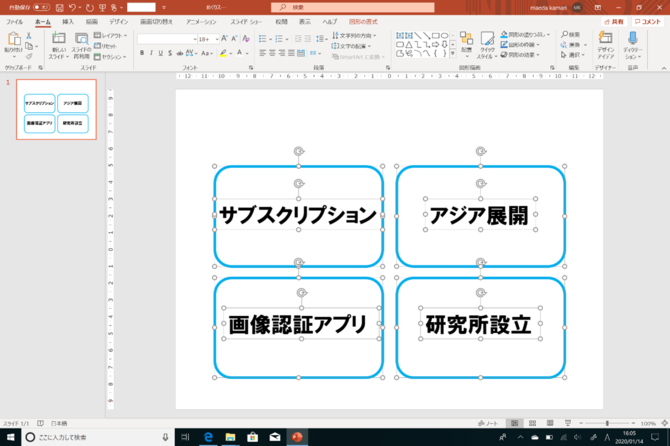 1つの「図形+テキスト」をグループ化したうえで、3つのオブジェクトをコピペ。
1つの「図形+テキスト」をグループ化したうえで、3つのオブジェクトをコピペ。複製したオブジェクトのテキストを書き換える。
【手順2】めくる「蓋」をつくるために、図形の1つをコピペする。
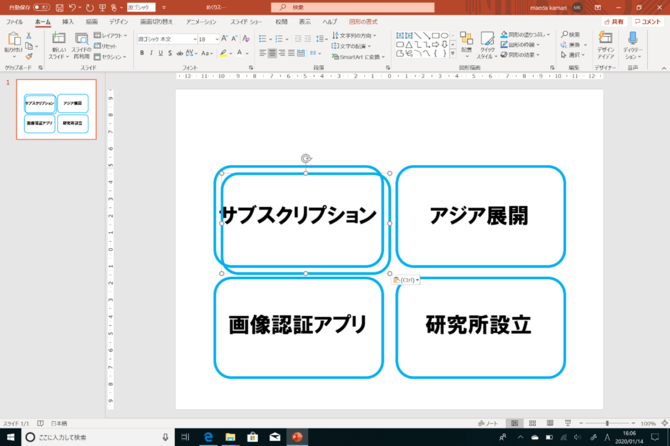 「蓋」をつくるために、図形の1つをコピペする。
「蓋」をつくるために、図形の1つをコピペする。
【手順3】コピペした図形にカラーを塗り、「1」と入力した「テキストボックス」を配置して、1つの「蓋」を完成させる。
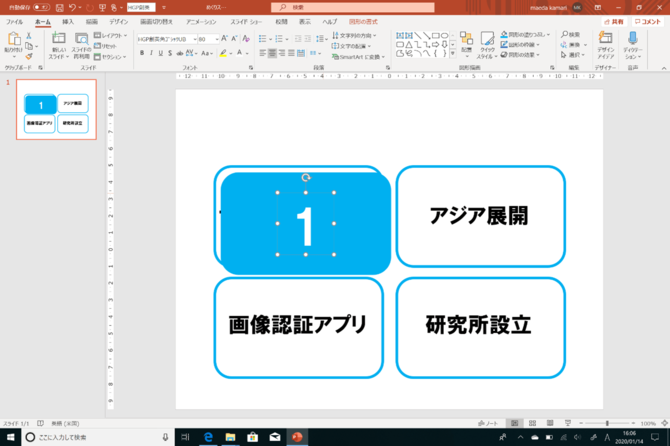 複製した図形にカラーを塗り、「1」のテキストボックスを白抜き文字で作成して、「蓋」をつくる。
複製した図形にカラーを塗り、「1」のテキストボックスを白抜き文字で作成して、「蓋」をつくる。
1つの「蓋」が完成したら、その「蓋」を3つコピペして、数字を書き換えればよいのですが、ここで、やっておくべきことがあります。このあとの工程で、すべての「蓋」に「ワイプ」を施す必要がありますから、このタイミングで「蓋」の図形とテキストボックスをグループ化しておくのです。
グループ化しないまま「蓋」を複製すれば、4つの「蓋」を1つずつグループ化しなければなりません。グループ化した「蓋」をコピペすれば、複製された「蓋」もグループ化されていますから、余計な手間を省けるのです。具体的には次のような手順となります。
【手順4】完成した「蓋」の図形とテキストボックスを[Ctrl+左クリック]で選択してグループ化する。
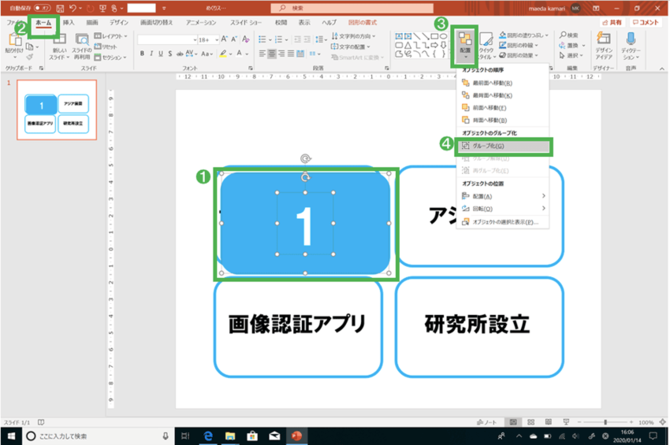 [1完成した「蓋」の図形とテキストボックスを[Ctrl+左クリック]で選択。[2 ホーム>3 配置>4 グループ化]をクリックする。
[1完成した「蓋」の図形とテキストボックスを[Ctrl+左クリック]で選択。[2 ホーム>3 配置>4 グループ化]をクリックする。
【手順5】グループ化した「蓋」を枚数分コピペする。
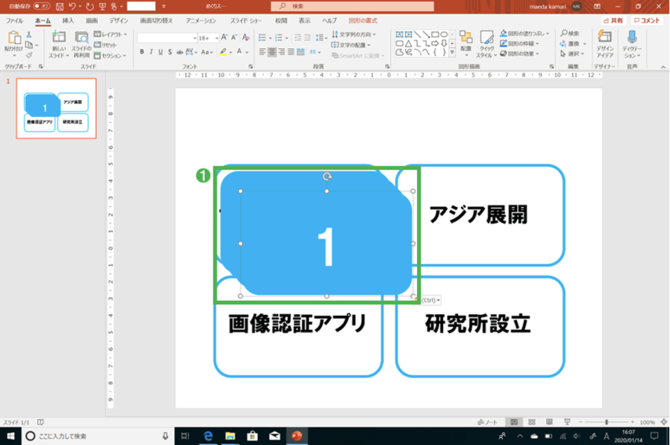 グループ化した「蓋」を枚数分コピペする。
グループ化した「蓋」を枚数分コピペする。
【手順6】「蓋」をそれぞれのボックスに重ね、数字を修正する。
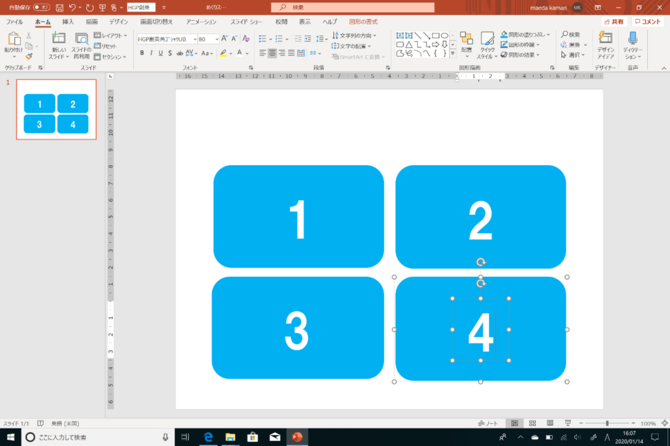 「蓋」を4つのオブジェクトにかぶせて、それぞれ数字を書き換える。
「蓋」を4つのオブジェクトにかぶせて、それぞれ数字を書き換える。
「ワイプ」を設定する
これで準備完了。続けて、次の手順で「ワイプ」を設定していきます。
【手順7】[Ctrl+左クリック]で、4つの「蓋」を選択する。
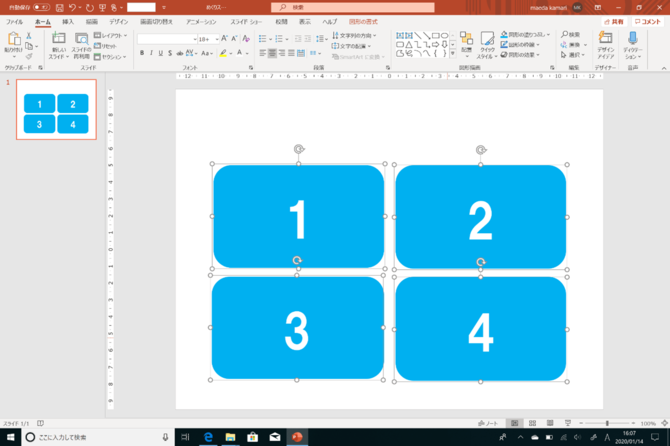 [Ctrl+左クリック]で、それぞれがグループ化されている4つの「蓋」を選択する。
[Ctrl+左クリック]で、それぞれがグループ化されている4つの「蓋」を選択する。
【手順8】[アニメーション>終了]の「ワイプ」を選択する。
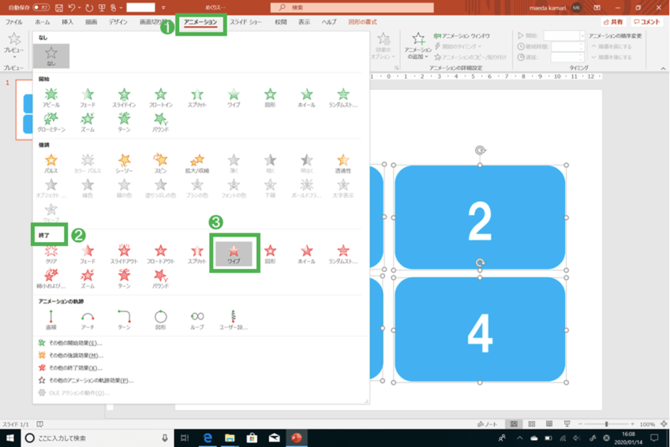 [1 アニメーション>2 終了>3 ワイプ]を選択する。
[1 アニメーション>2 終了>3 ワイプ]を選択する。
【手順9】[アニメーション>効果のオプション]の「左から」を選択する。
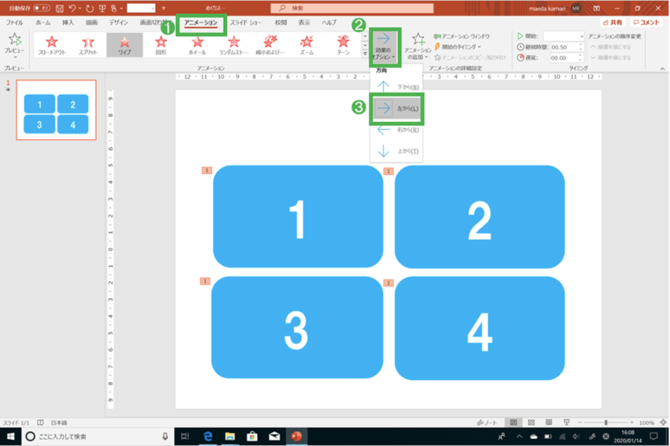 [1 アニメーション>2 効果のオプション>3 左から]に設定する。
[1 アニメーション>2 効果のオプション>3 左から]に設定する。
最後に、次の手順で、「継続時間」「開始」を設定すれば、アニメーションの設定は終了。オブジェクトの位置を調整したうえで、スライドタイトルを挿入すれば、「めくりスライド」の完成です。
【手順10】「アニメーションウィンドウ」の4つのオブジェクトが選択されている状態で、[アニメーション>継続時間]を「0.75~1秒」に設定する。
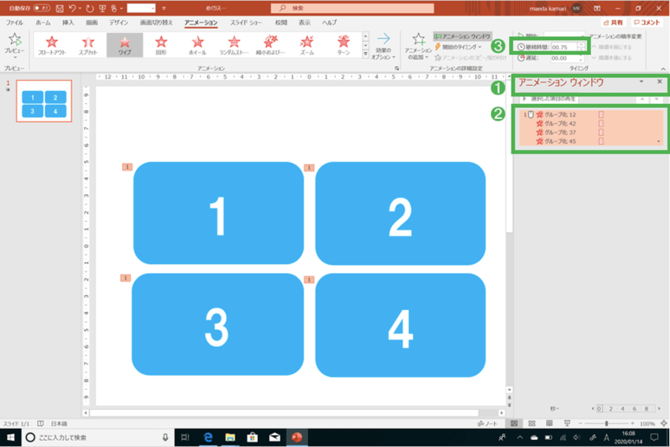 [1 アニメーションウィンドウ]の4つのオブジェクトが、2のようにすべて選択されている状態で、[3 継続時間>0.75~1秒]に設定する。
[1 アニメーションウィンドウ]の4つのオブジェクトが、2のようにすべて選択されている状態で、[3 継続時間>0.75~1秒]に設定する。
【手順11】「アニメーションウィンドウ」の4つのオブジェクトが選択されている状態のまま、[開始>クリック時]に設定する。
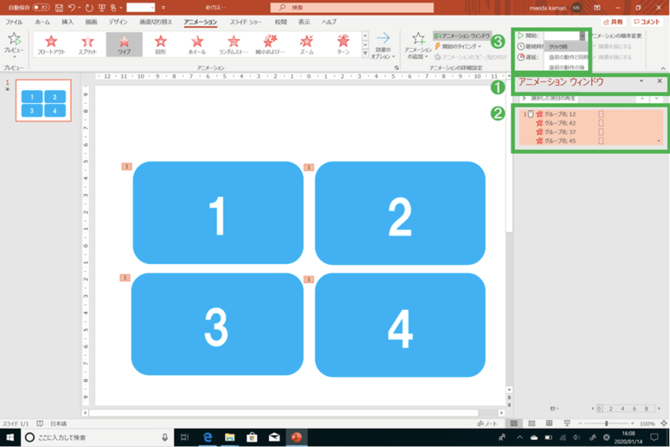 [1 アニメーションウィンドウ]の4つのオブジェクトを、2のようにすべて選択したまま、[3 開始>クリック時]に設定する。
[1 アニメーションウィンドウ]の4つのオブジェクトを、2のようにすべて選択したまま、[3 開始>クリック時]に設定する。
【手順12】オブジェクトの位置を調整して、スライドタイトルを挿入。

以上で、「めくりスライド」は完成です。
少々手間はかかりますが、社外で多くの聴衆を相手にプレゼンをする場合などには、非常に効果的な手法ですので、ぜひ、ご活用いただければと思います。

1973年福井県生まれ。東京学芸大学卒業後、光通信に就職。「飛び込み営業」の経験を積む。2000年にジェイフォンに転職して以降、ボーダフォン、ソフトバンクモバイル株式会社(現ソフトバンク株式会社)と17年にわたり移動体通信事業に従事。営業プレゼンはもちろん、代理店向け営業方針説明会、経営戦略部門において中長期計画の策定、渉外部門にて意見書の作成など幅広く担当する。
2010年にソフトバンクグループの後継者育成機関であるソフトバンクアカデミア第1期生に選考され、事業プレゼンで第1位を獲得。孫正義社長に直接プレゼンして数多くの事業提案を承認されたほか、孫社長が行うプレゼン資料の作成も多数担当した。ソフトバンク子会社の社外取締役や、ソフトバンク社内認定講師(プレゼンテーション)として活躍したのち、2013年12月にソフトバンクを退社。独立後、『社内プレゼンの資料作成術』『社外プレゼンの資料作成術』『プレゼン資料のデザイン図鑑』(ダイヤモンド社)を刊行して、ビジネス・プレゼンの定番書としてベストセラーとなる。
2016年株式会社固を設立。ソフトバンク、ヤフーをはじめとする通信各社、株式会社ベネッセコーポレーションなどの教育関係企業・団体のほか、鉄道事業者、総合商社、自動車メーカー、飲料メーカー、医療研究・開発・製造会社など、多方面にわたり年間200社を超える企業においてプレゼン研修・講演、資料作成、コンサルティングなどを行う。プレゼンテーション協会代表理事、サイバー大学客員講師、情報経営イノベーション専門職大学 客員教授なども務める。