発売即3万部の大重版! 今、話題のExcel本!『神速Excel』の著者である中田元樹氏が、今まで語られてこなかったExcelテクニックをやさしく解説します。本連載で取り扱うのは“Excelスピードインパクト”というExcel操作を高速化する技術です。「高速化」と聞くと、「ショートカットを駆使して操作を行う」というイメージを持たれるかもしれません。しかしそれよりも、
・セルの移動と選択をスピーディに行う
・不具合が起こった際に瞬時に解決する
・スピーディにセルの値や数式を編集する
・関数を一瞬で複製する
こうした基本動作を「無意識レベル」で行えるかどうかがカギなのです。この土台の上にショートカットの知識が組み合わさり、初めて「Excelスピードインパクト」を実現できます。基本動作をわかりやすく解説し、一つ一つの仕組みを紐解いていきます。「基本動作」と「ショートカット」をマスターし、「達人の技」を身につけてもらうのが本連載の狙いです。
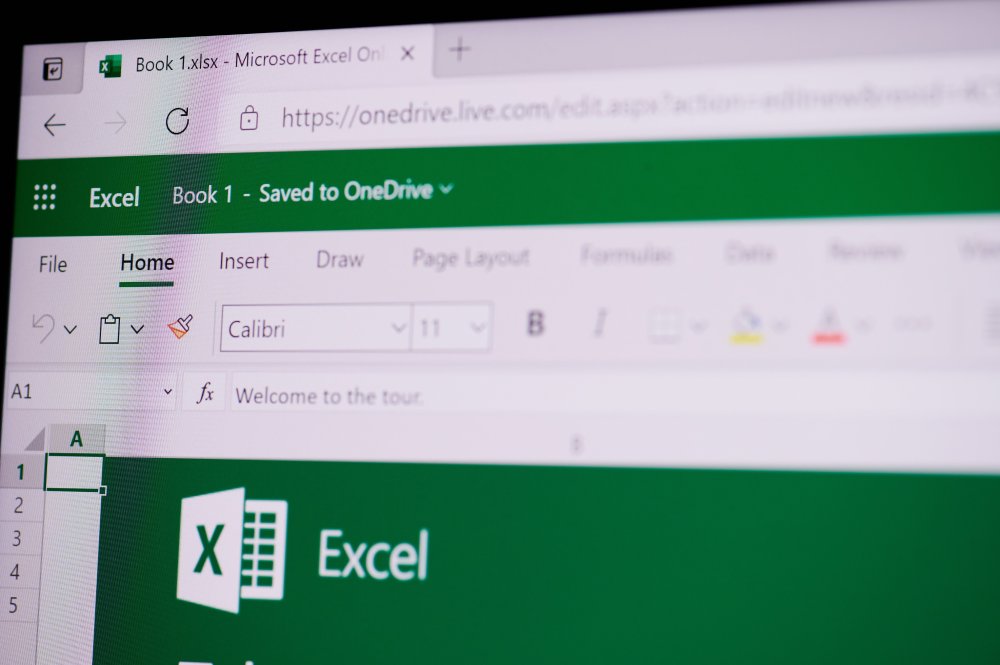 Photo: Adobe Stock
Photo: Adobe Stock
「セルの始点の切り替えテクニック」とは?
本日は、「始点の切り替えを駆使して、セルの選択をする方法」を学びましょう。次の画像を見てください。
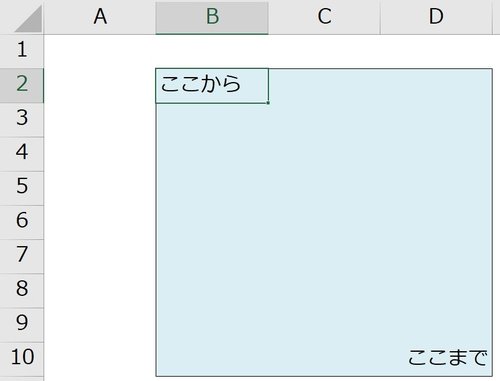
「ここから」と書いてあるアドレスB2のセルから、枠線で囲まれた範囲を選択するにはどうすればいいでしょうか?
最初に、Shift & → を2回押してアドレスB2~D2の範囲を選択します。難しいのはここからです。「ここまで」と書いてあるセルまで選択しようと思い、Ctrl & Shift & ↓ を押すと、Excelの最終行まで選択されてしまいます。次の画像を見てください。
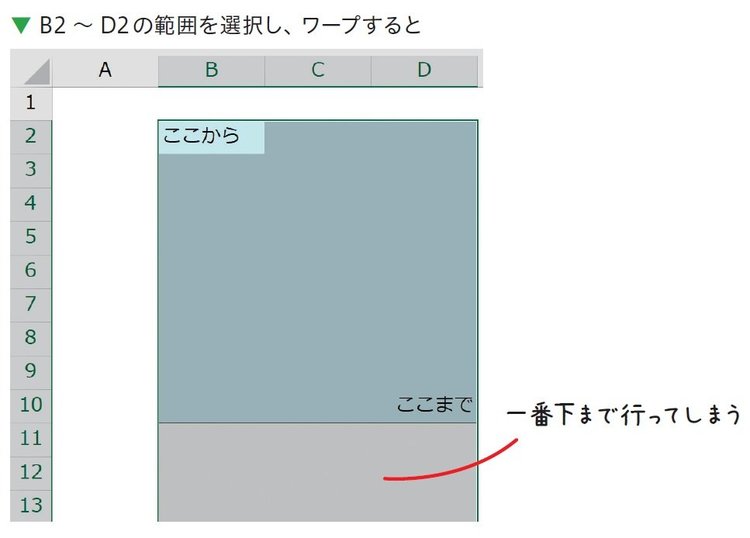
それもそのはず。「ここから」と書いてあるセルの下のセルには何もデータが入っていないためです。だから、何のデータにもぶつからず、最後まで飛んで行ってしまうのです。セルの選択は「始点」から始まり、その始点を軸として選択範囲が決まるのでこのような現象が起こってしまいます。
ここで、うまくアドレスD10のセルに入っている「ここまで」というデータまでワープ選択する工夫が必要です。
もう一度矢印キーを何か押して、選択をやり直してみましょう。Shift & → を2回押してアドレスB2~D2の範囲を選択するところまでは一緒です。
ここで「セルの始点の切り替えのテクニック」を使います。アドレスB2~D2を選択し、Enterを2回押すと、白く光った選択の始点がアドレスD2まで移動します。次の画像を見てください。
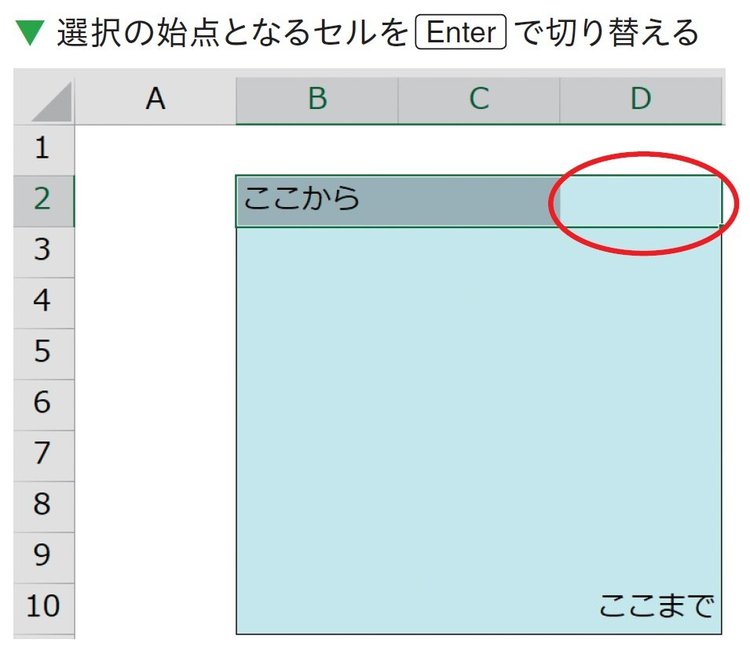
この状態から、Ctrl & Shift & ↓ を押してみましょう。始点がD列に切り替わったことにより、うまく「ここまで」というデータにぶつかり選択範囲が止まってくれます。次の画像を見てください。
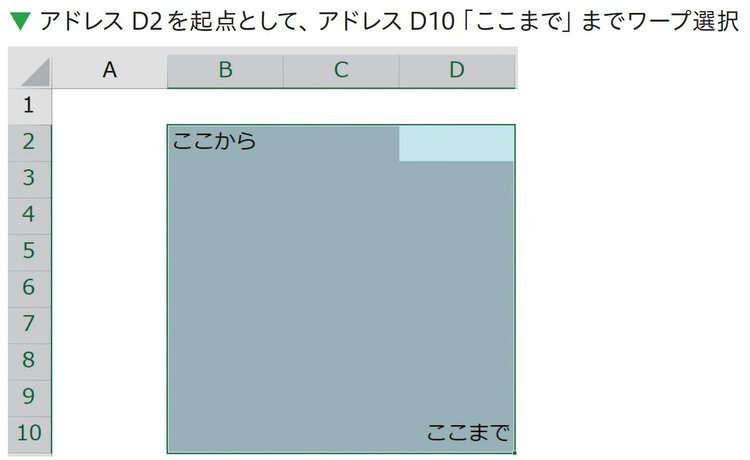
この方法はややマニアックなテクニックではありますが、「セル選択の性質」を体にしみこませる練習です。何度か繰り返して感覚をつかんでください。
この方法を知っているか、知らないかでかなり作業時間に差がつきます。ぜひ何度も練習して“無意識に”この方法で選択できるようになるまで練習してください。
関連記事① エクセルは、マウスではなく「Alt」を使うと一気に速くなります
関連記事② エクセルは「Ctrl」と「Shift」を使うと、一気に速くなります



