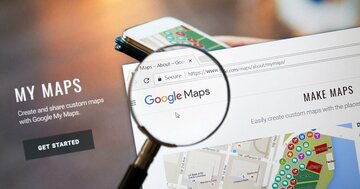Step2:作る→ Google AI があなたをサポート!
それでは、Step2でスライドの表紙をつくっていきましょう。
文字だけの表紙も悪くないですが、表紙はプレゼン資料の顔。
ここでは、表紙に「画像」を挿入してみましょう。
WordやExcel、PowerPointなどのツールに画像を挿入するには、手元のデバイスに画像やグラフをいったん[保存]し、そのうえで[挿入]していました。これは、デバイス上にソフトがインストールされていたからです。
一方、Google では、この手間をすべて省くことができます。
クラウド上でアプリが稼働しているので、「端末からアップロード」する必要がないんです。クラウドにある Google の「検索」で見つけた画像(あるいは YouTube で見た動画)をスライドにダイレクトに挿入できます。
つまり、Google スライド、Google 検索、YouTube というアプリに「ITの段差」はまったく存在しないのです。このシームレスな状態をぜひご自身で体験してください。
早速やってみましょう。
Google のアプリでは共通して、何かを「追加」したいと思ったら、まず[メニューバー]から[挿入]をクリックしましょう。
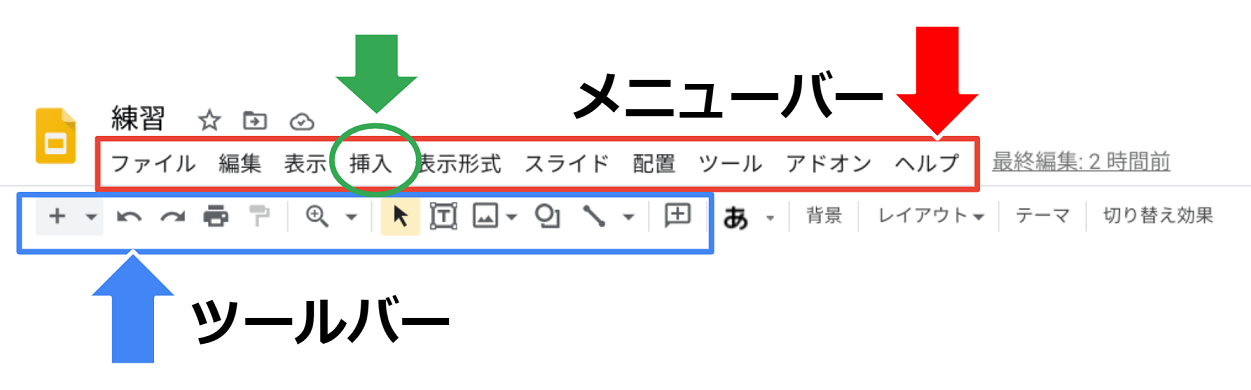 図4 スライドに追加するには、メニューバーから[挿入]から
図4 スライドに追加するには、メニューバーから[挿入]から
[挿入]をクリックすると、Google スライドに追加できるものがプルダウンメニューで表示されます。
画像やテキストボックス、音声、動画、図形、表、グラフなどを、スライドに追加できます。特に[グラフ]は、Google の場合、画像ファイルではなく、表計算ソフトである Google スプレッドシートで作成したグラフそのものに[リンク]することができます!
つまり「データ連携」したまま挿入されるので、スプレッドシート上のグラフが変更されれば、スライドのグラフもほぼ同じタイミングで同期、更新されるのです。
これからは変更があるたびに、いちいち差し替える作業は必要なくなります。
ここでは[画像]を挿入してみましょう。[挿入]から[画像]を選択すると、さらに隠れていたメニューが表示されます。上から2つめの[ウェブを検索]をクリックすると、同じ画面上には、Google 画像検索が表示されます。ここも他社ツールでは実現不可能です。タブを切り替える手間いらずで、同じスライド上で検索から挿入までできてしまいます。
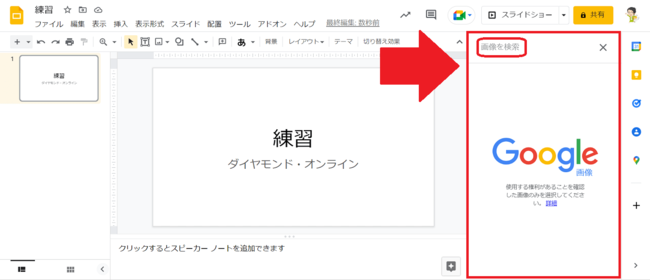 図5 Google スライドは同じ画面で Google 画像検索ができる
図5 Google スライドは同じ画面で Google 画像検索ができる
プレゼン資料に使う画像探しは意外と手間がかかる作業ですが、作業のスピードアップが期待できます。追加したい画像のイメージをキーワード検索してみましょう。ここでは、「雲」と入力してみます。
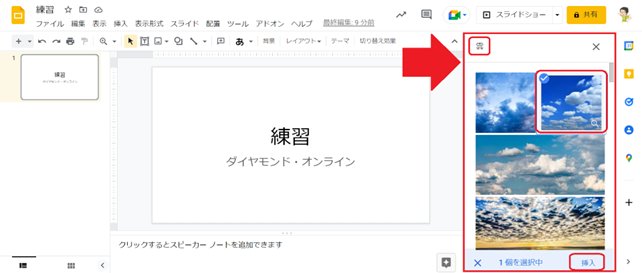 図6 検索結果の画像はクリックでスライドに直接挿入
図6 検索結果の画像はクリックでスライドに直接挿入
あとは、表示された検索結果からクリックで選択して(ここでは一番上の右の写真)、画面下部の[挿入]をクリックするだけ。なお、ここでは Google のAI(機械学習)が「再利用可能」と判断した画像のみが表示されるようになっています。著作権にも配慮されているので安心して使えます。
さて、表紙のタイトルを入力し、面白そうな画像も挿入できました。
ただ、デザインにちょっと手間取るときもあります。
テキストボックスの位置を変える、文字の大きさや色を変える、画像のサイズを調整してバランスを取るなど、案外時間がかかります。
この作業を、Google AI(機械学習)があなたに代わってやってくれます。
ほんの一瞬で見栄えのいい表紙を作成してくれるのです。
やり方は、下の画面右下の[データ探索]をクリックするだけ。
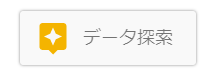 図7 データ探索アイコン
図7 データ探索アイコン
クリックすると、図8のように画面右側に複数のデザイン案が表示されます。
気に入ったデザインがあれば、クリックで選択して、すぐにスライドに適用できます。
 図8 データ探索でAIがレイアウトしてくれる
図8 データ探索でAIがレイアウトしてくれる拡大画像表示
こんな風に Google を使うだけで最先端のAI機能をあなたも自然に活用できます。
これが基本の第2ステップです。