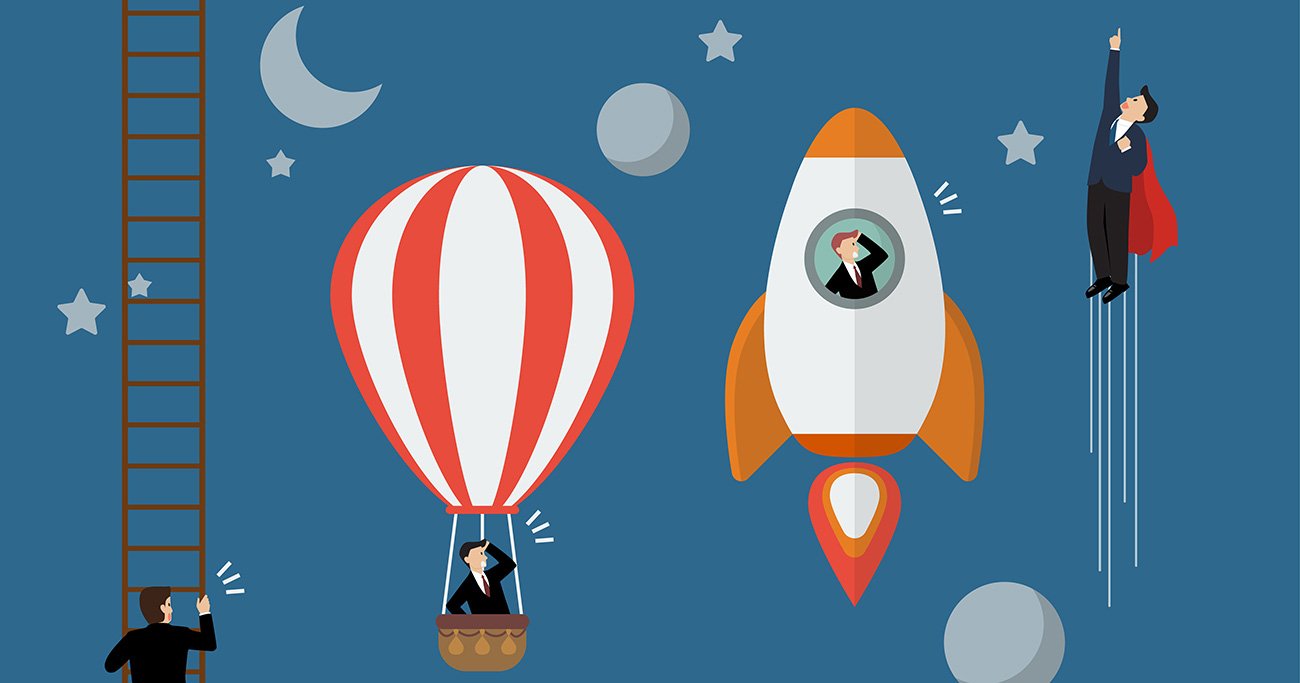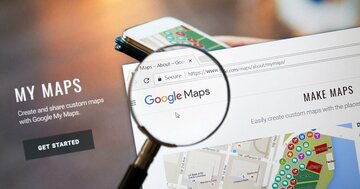リモートワークの長期化は避けられない。ビジネスパーソンも「リモート強者」と「リモート弱者」に二極化しつつある今、あなたは「リモート強者」か? それとも「リモート弱者」か?
そんな時、心強い味方が現れた。
ITビギナーから絶大な信頼を得ている平塚知真子氏だ。
平塚氏は、Google が授与する資格(Google 認定トレーナー/Google Cloud Partner Specialization Education)を2つ保有する国内唯一の女性トレーナー経営者。
その初の単著が『Google式10Xリモート仕事術──あなたはまだホントのGoogleを知らない』だ。
「10%改善するより10倍にするほうがカンタン」という Google 急成長の秘密「10X(テンエックス)」で成果を10倍にする「10X(テンエックス)・10(テン)アプリ」をフルカラーで初公開。
“日本一のマーケッター”の神田昌典氏(マーケティングの世界的権威ECHO賞・国際審査員)が「全部無料! こんな使い方、あったのか」と大絶賛。
曽山哲人氏(サイバーエージェント常務執行役員CHO)が「想像以上に知らない機能があった」。
三浦崇典氏(天狼院書店店主)が「Google 全70アプリのうち10アプリを使いこなして仕事を劇的に変える解説書。リアルよりも成果を上げる術を伝える“リモート強者”への指南書」というノウハウとはどんなものか。
“リモート弱者”が“リモート強者”になる、誰も教えてくれなかった方法を紹介しよう。
9月10日は、「ク(9)ラウド(10)」で「クラウドの日」です。
クラウドの日にちなんで、あなたも Google のアプリを使ってクラウドを体感してみませんか?
お手元にデバイス(パソコン、タブレット、スマホ)をご用意ください。
今回、クラウド100%を体感いただくのは、プレゼンテーションアプリです。
ビジネスをしていると、お客さん、他部署へ説明する機会が必ずあります。
そんなときに使われるのが、プレゼンテーションアプリ、通称「プレゼンアプリ」です。
Windowsを搭載するマイクロソフトでは、「Power Point(パワーポイント)」、Macでは「Keynote(キーノート)」が標準搭載されています。
Google のプレゼンソフトの名前は、「 Google スライド」といいます。
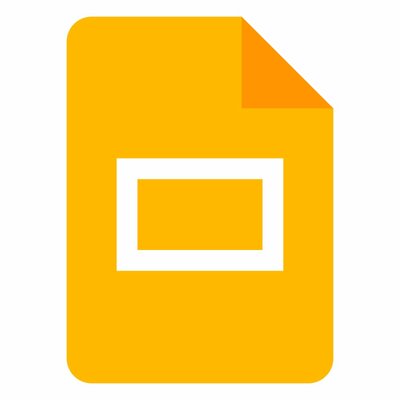 図1 Google スライドのアイコン
図1 Google スライドのアイコン
プレゼン資料で使われる「1枚の紙」のことを「スライド」というのでイメージしやすい名前でしょう。
使い方は3ステップだけ。「始める」→「作る」→「共有する」
結論からいうと、
「ITの段差」がないので、作業が圧倒的にラクで速くなるのです。
Step1:始める→とにかく初動が速い!
ところで、あなたがお使いのPowerPoint、Keynoteなどのプレゼンアプリ、どうやって立ち上げていますか?
あらかじめPCにインストールされたアプリのアイコンを、デスクトップやメニューからクリックして起動させますよね。
その後、「新規作成」をクリックして、ようやく最初の1枚が表れます。
ここまで「2アクション」です。
一方 Google スライドは、そんな悠長なことはやりません。
ウェブサイトを閲覧するアプリを[ブラウザ]と呼びますが、Google の提供するブラウザが、Google Chrome(グーグル クローム、以下 Chrome)です。
パソコンだと開きっぱなしにしている方がほとんどです。
その Chrome の上段、通常URLが表示されている[アドレスバー]に直接「slide.new」と入力してみましょう。
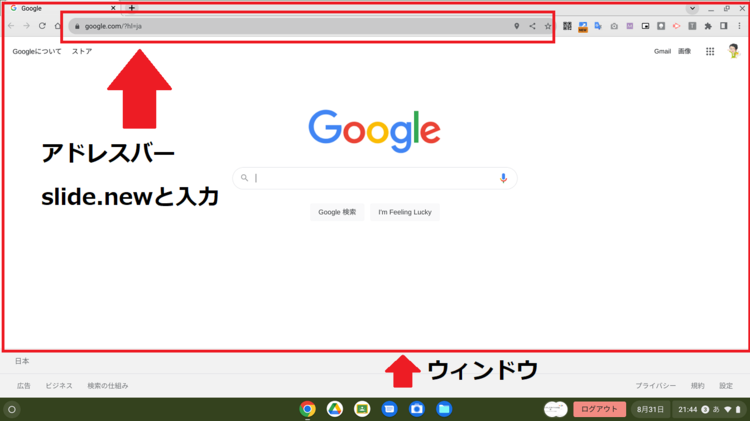 図2 Google スライドの新規作成画面にアクセスする
図2 Google スライドの新規作成画面にアクセスする
すると、Google スライドの白紙の新規文書が、スタート画面を省略して、いきなり表示されます。
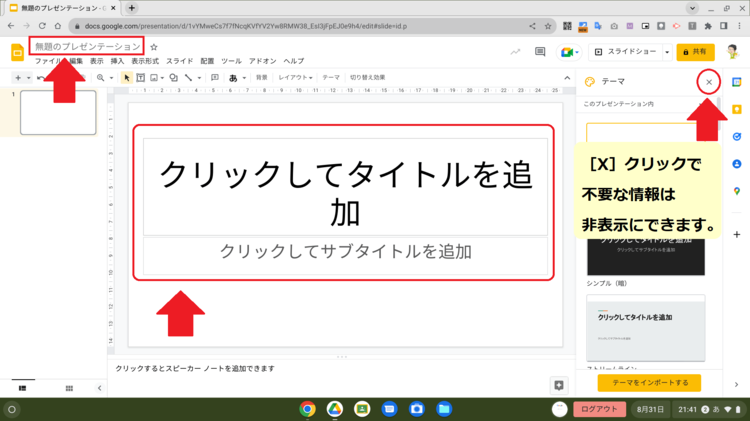 図3 Google スライドにタイトル、件名を追加する
図3 Google スライドにタイトル、件名を追加する
ここまで「1アクション」です。
Google はこのひと手間をとても重視します。
最初の一歩が最も重いと知っているので、初動を軽くしているのです。
いつもとはまったく違う始まり方で、ちょっとびっくりしますが、Google では「ブラウザ」でアプリを使うのです。
これは、そのデータがあなたのPCに残らない、残させないからできることなんです。
自身のPCに保存することを「ローカル保存」といいますが、Google の場合は「クラウド保存」つまり Google のサーバにすべて自動保存されます。
ファイルは新規作成したら、必ず「名前」をつけましょう。あとで見たときになんのファイルだったか、すぐに思い出せる名前がいいですね。
画面左上の[無題のプレゼンテーション]をクリックすると、表紙に入力したタイトルが同期され、自動入力されます。ファイル名はスライドのタイトルとこのまま同じにしてもいいですし、別の名前に上書きしてもOKです。
ところで、なぜウェブサイトを閲覧するために使う「ブラウザ」でアプリが使えるのか、というと、デバイスにインストールされたソフトではなく、 Google のサーバで管理されたソフトをインターネットを経由して利用しているからです。Gmail や Google マップもそうです。
手元のデバイスは、サーバにある情報を表示させる、いわば「モニター」にすぎません。
そのメリットは何でしょうか。
いつでも、どこからでもアクセスできることです。
これが「クラウド」です。
PC、タブレット、スマホ、WindowsでもMacでも、どんなデバイスであろうと、どこからでも同じデータに安全にアクセスできる。データをお金に例えるなら、自分のPCにだけ保存するのが「タンス預金」。クラウドに保存するのが「銀行預金」。銀行預金なら預金口座のある銀行だけでなく、あちらこちらにあるATMから安全にお金が引き出せます。