「マウスを使わずにパソコンの操作をする」。最近、この「脱マウス」への関心が高まっている。『脱マウス最速仕事術』を上梓した森新氏は、その背景には、マウスとキーボードの間を手が幾度となく行き来する「時間のムダ」と「作業ストレス」の改善へのニーズがあると言う。森氏は独自に研究を重ね「脱マウス」のメソッドを開発し、年間88万回ものクリック数を削減、「年間120時間のムダ」を解消した。セミナーの参加者からは、「誰でもマスターできる!」と大好評だ。本連載では、満足度97%超のメソッドを凝縮した『脱マウス最速仕事術』(ダイヤモンド社)の内容から、時短に大きく貢献する「脱マウス」の技術をお伝えしていく。
[スタート]ボタンや起動中のアプリのアイコンが表示される帯状の部分を「タスクバー」と呼びます。
タスクバーでは[スタート]ボタンと反対側に、「システムトレイ」という日付やWi-Fi、スピーカーのアイコンなどが並んだ領域があります。
Wi-Fiの接続先を変えたりするには、この領域のアイコンを選択しなければいけません。
システムトレイに選択を移動するためのキーが[Windows]+[B]です。
このキーを押すと、システムトレイ上のアイコンを順に選択できるようになります。
たとえば、Wi-Fiの接続先を変えたいときは、[Windows]+[B]キーを押してシステムトレイに移動し、左右の矢印キーでWi-Fiのアイコンを選択します。
Wi-Fiのアイコンが選択できたら[Enter]キーを押すと、Wi-Fiの画面になるので、上下の矢印キーで接続先を選びます。
[Enter]キーを押すと、図6-40のような接続先の画面になるので、[Tab]キーを何度か押して[接続]を選び、[Enter]キーを押します。
セキュリティキーの入力が必要な場合は、次に表示される画面で入力してから[Enter]キーを押してください。
簡単なので、ぜひ使ってみてください。
著者からのメッセージ
『脱マウス最速仕事術』の著者、森新です。
「脱マウスの技術」の必要性を顕在化させ、日本全体の業務生産性の向上に少しでも貢献することができたらと願いながら、本書を執筆しました。
本書は、単なるショートカットキーのまとめ本・単純暗記の推奨本ではありません。
まとめであれば、インターネットの検索で十分です。本書は、「脱マウス」までのステップを体系化し、その最短経路をまとめた日本初の書籍です。
私は、ホワイトカラーの働き方改革は「指の動き方改革」があってこそだと考えています。
この「指の動き方改革」に、最大の恩恵をもたらす「脱マウス」に到達するためのノウハウを数年間、独自に研究し、さまざまな企業や個人にレクチャーしてきました。
その中で「脱マウス」をすぐに挫折してしまう人と、一定レベルまで成功している人の分岐点を突き止めました。
それは、キーボードのキー自体への理解です。
暗記しているショートカットキーの数が分岐点だと思っている人も多いのではないでしょうか。実は、私自身も社会人になった当初は、ショートカットキーの丸暗記型&つめこみ式学習を行った人間でした。
しかし、いま振り返ると、これは残念ながら遠回りをしていたと言わざるを得ません。
では、キーボードのキー自体への理解とは何を指すのでしょうか?
皆さんは、キーボードの中のキーの役割を一つ一つ説明できるでしょうか? いくつかのキーにはマークが印字されていますが、その意味を人に教えることができるでしょうか?
実際にそれができる人は、あまり多くはないと思います。
一方、ピアノではどうでしょうか。ピアノは初級者だとしても、キー(鍵盤)の役割は一通り説明ができるはずです。これは、ピアノでは学習のスタート時に、まず一つ一つのキー(鍵盤)から理解を進めるからです。
PCも同じだと考えてください。ショートカットキーは「キーとキーの組み合わせ」で構成されているものが大半です。その組み合わせのベースとなる一つ一つのキーの音色を理解して初めて、組み合わせである「和音=ショートカットキー」を奏でることが可能になります。
ですから、キーの一つ一つの特徴やルールを丁寧に学ぶことこそが、脱マウスに向けた必須通過点であり、分岐点になるのです。
脱マウスに成功すれば、大きくは以下の2つのメリットがあります。
① PC作業時の生産性が圧倒的に向上する(時短)
② マウスが置きづらい場所でもストレスなく作業ができる
①については、予想を超える差がでます。本書の中で例を紹介していますが、最低でも数倍、最大で24倍ものスピードの差がでるのです。これは身につけた人のみが本当に実感できる事実です。
②については、近年、PCのバッテリー性能や処理能力の向上・コンパクト化などの技術革新が相当進んでいます。それだけでなく、働き方改革の必要性がさらに高まり、テレワーク・在宅勤務などの制度などの見直しが進んでいる企業も増えてきています。現実に、いつでも・どこでも働ける世界へと進化してきています。
一方、自分自身の進化は十分と言えるのでしょうか? 10年前と同じようなPC操作方法・スキルのままでよいのでしょうか?
企業の生産性とは、社員一人一人の1秒の積み重ねで決まります。ホワイトカラーが多くの時間を割いているPC作業の1秒の使い方を、今後はもっと胸の張れる時間に変えていきましょう。脱マウスは一生モノのスキルです。
本書が皆さんの可処分時間のアップに貢献できることを祈っています。
★著者インタビュー「だから、この本。」★
第1回 オフィスワーカー全員が「脱マウス」すれば、日本の生産性は急上昇する
第2回 なぜ、よく使うショートカットキーは“キーボードの左側”に集約されているのか?
第3回 エクセルで発覚! 仕事が「できる人」と「できない人」を隔てる決定的な差とは?
第4回 “Ctrl”や“Shift”ってそういう意味だったのか! 話題の「ショートカットキー記憶術」が抜群に役に立つ理由
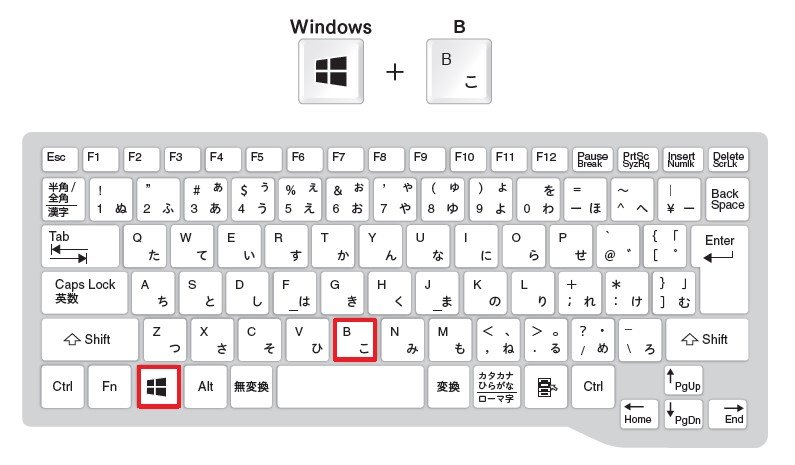
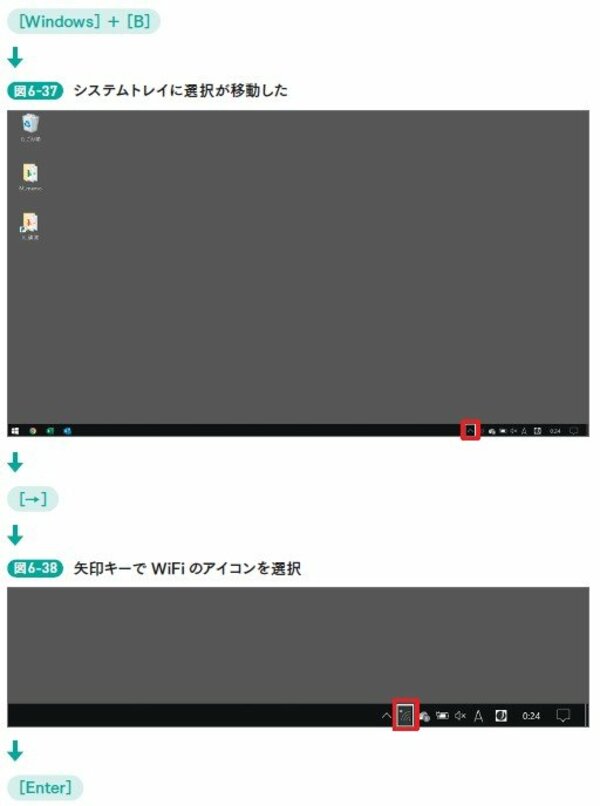
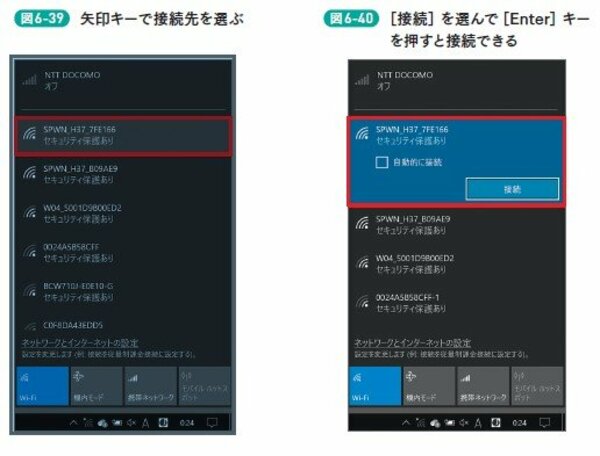

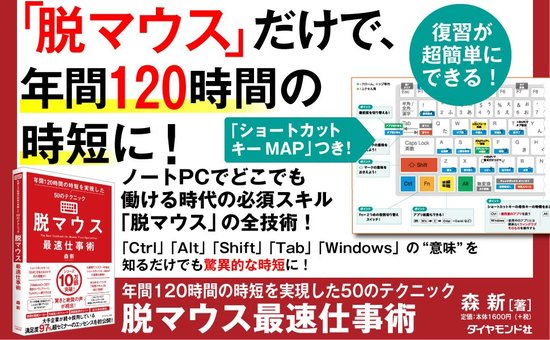
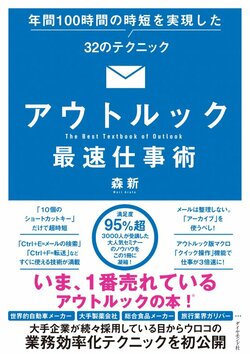



![【話題の“脱マウス術”が解説!】[Ctrl][Shift][Alt][Windows][Tab]の使い方完全ガイド](https://dol.ismcdn.jp/mwimgs/d/d/360wm/img_dd60c34b727d44aff3b4f4590c083c1795491.jpg)
![【脱マウスの最重要ショートカットキー!】“[Alt]+[Tab]”は、仕事が速い人がみんな使っている便利ワザ!<動画解説付き>](https://dol.ismcdn.jp/mwimgs/7/6/360wm/img_764a044540e68109b57bb4676229d7e178704.jpg)
