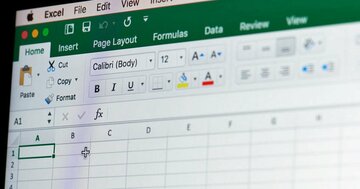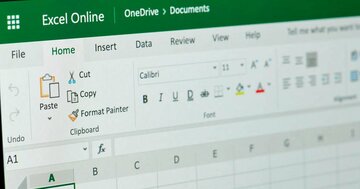引用文を“かっこよく”プレゼン資料にする機能
YouTubeを観ないで内容をざっくり知ることもできる
ネット上で見つけた名言や、情報を企画書やプレゼンテーション内で引用する場合、そのままテキストをコピー&ペーストするだけでは印象が弱くなってしまうが、Glaspの“Create Highlight Image”コマンドを利用すると、簡単に見映えのするイメージに変換してくれる。引用元の記事タイトルやドメイン名も併記されるので、手間をかけずに資料を用意することができる。
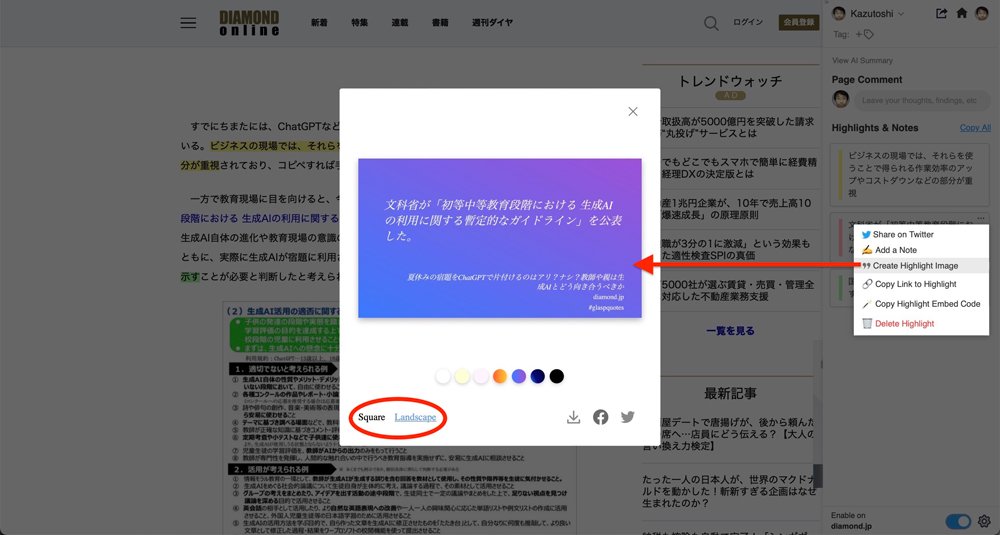 さらに、リスト内の引用句をプルダウンメニューの“Create Highlight Image”コマンドによって、プレゼン内での引用などで見映えのするグラフィックイメージにしてくれる。コマンド選択直後にレイアウトが乱れることがあるが、“Square”(正方形)または“Landscape”(横長長方形)のレイアウトを選べば正しい表示になる
さらに、リスト内の引用句をプルダウンメニューの“Create Highlight Image”コマンドによって、プレゼン内での引用などで見映えのするグラフィックイメージにしてくれる。コマンド選択直後にレイアウトが乱れることがあるが、“Square”(正方形)または“Landscape”(横長長方形)のレイアウトを選べば正しい表示になる拡大画像表示
YouTubeのナレーションテキストを表示するTranscript機能と、ChatGPTと連携する要約機能は、時間をかけて視聴しなくても動画の内容をざっくり理解するのに役立つ。YouTubeビデオを参考資料としてプレゼンテーション内で利用する場合などにも、複数の動画から最適な内容のものを選ぶ上で、便利に使えるだろう。
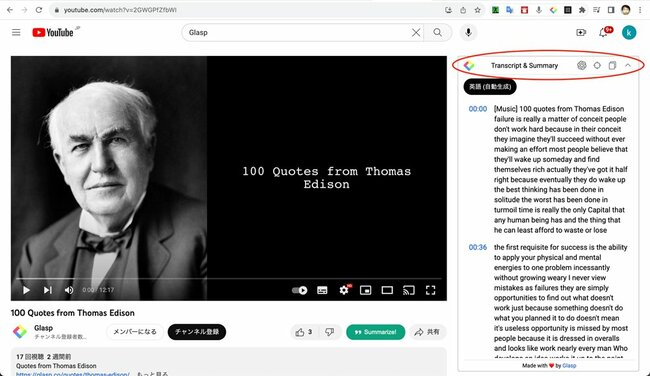 Chrome版のGlaspでは、YouTubeのページに移動すると、画面右上の赤で囲った部分にメニューバーが自動で追加され、クリックすると視聴中の動画のナレーションテキストを表示できるようになる 拡大画像表示
Chrome版のGlaspでは、YouTubeのページに移動すると、画面右上の赤で囲った部分にメニューバーが自動で追加され、クリックすると視聴中の動画のナレーションテキストを表示できるようになる 拡大画像表示
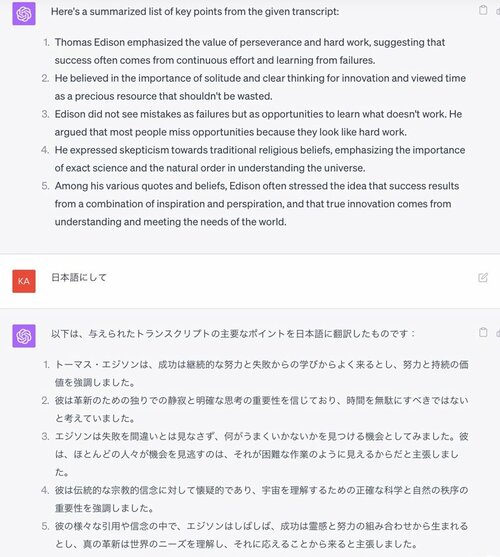 ChatGPTのアイコンをクリックするとナレーションテキストが受け渡され、自動的に要約してくれる。ChatGPT Plus(有料版)のユーザーも、そのままだとGPT-3.5による要約になるので、より詳細な要約が必要な場合には、事前にGPT-4を選択したページを開いておくと、そのモードを継承して処理される 拡大画像表示
ChatGPTのアイコンをクリックするとナレーションテキストが受け渡され、自動的に要約してくれる。ChatGPT Plus(有料版)のユーザーも、そのままだとGPT-3.5による要約になるので、より詳細な要約が必要な場合には、事前にGPT-4を選択したページを開いておくと、そのモードを継承して処理される 拡大画像表示